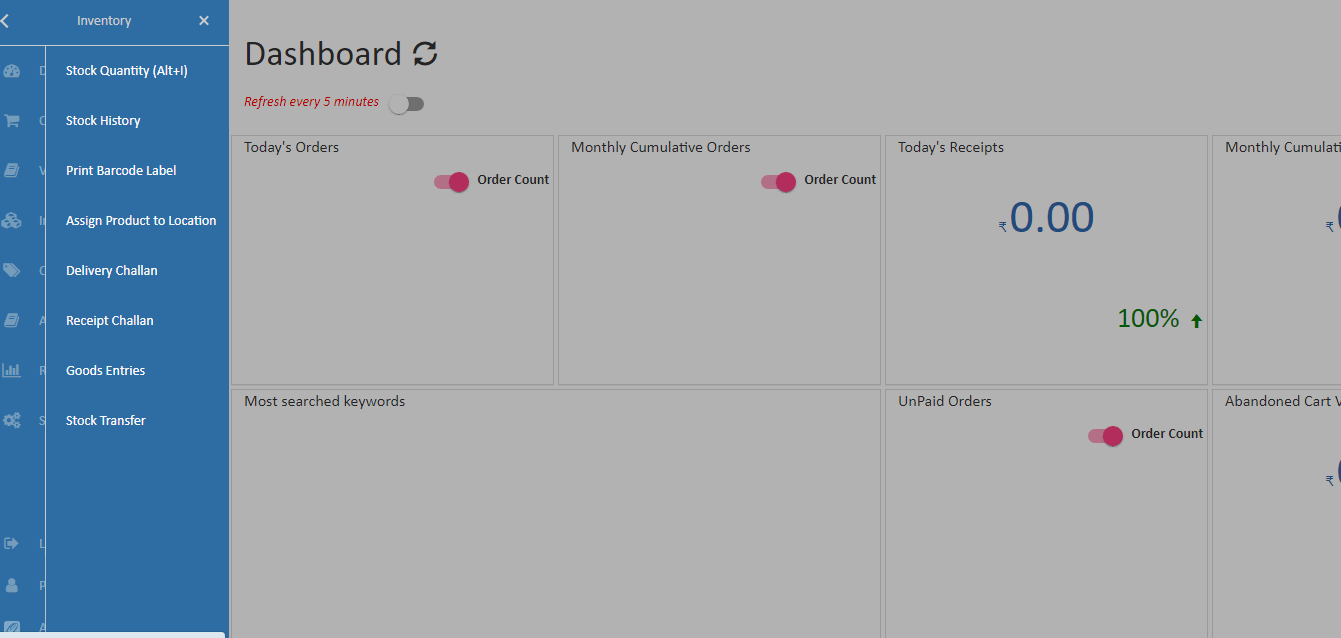Set Up Sub Locations
This section will explain set up sub-location in O2VEND.
To set up Sub location Click on the Back office > Settings > Stock Settings > Sub location.
O2VEND Sub Location Features
- User can be creating and assigning sublocations to warehouses.
- Users can update the sub-locations of their products can be done manually in the product section.
- User can use the stock transfer function to move products from one sub-location to another sub-location.
- User has able to designate specific quantities to specific sub-locations when transferring, receiving, and shipping product stock.
Creating and assigning sub-location to warehouses
To set up a sub location
- Open the Back Office.
- Go to Settings. See Stock Settings section.
- Click and open Sub Location.
- Enter sub-location name. for eg: Bin 1, Bin 2...
- Select any type of sub-location.
- Next, the user can associate the sub-location with the location.
- If the user wants to add a parent name, select a sublocation. If a parent sub-location is selected, this sub-location that is being added will become a child sub location.
- Click Save Button.
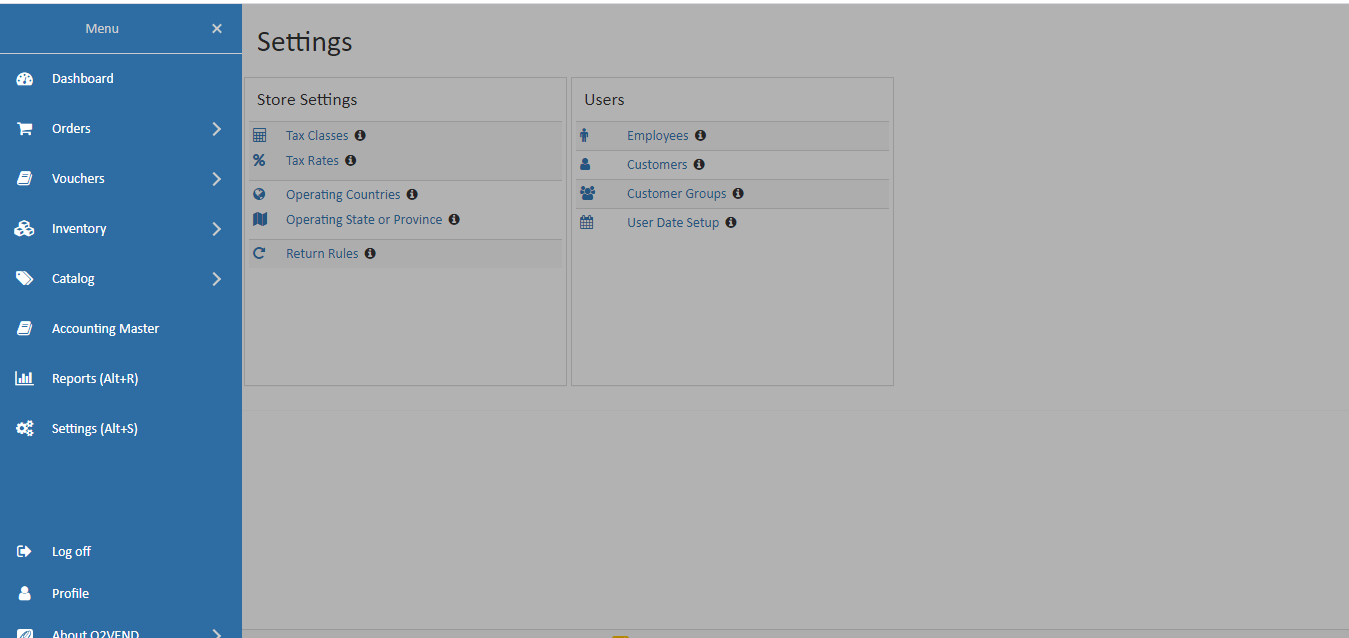
Updating product quantity in sub location
To update product quantity in sub-location
- Go to Back office.
- Select the Catalog menu.
- Click and open the Products section.
- In this section, click the update quantity icon from any product.
- Now, the user can select created sub-location and add quantity.
- Click Enter key.
- Press the Save button.
- Now, the quantity is added to the selected sub-location.
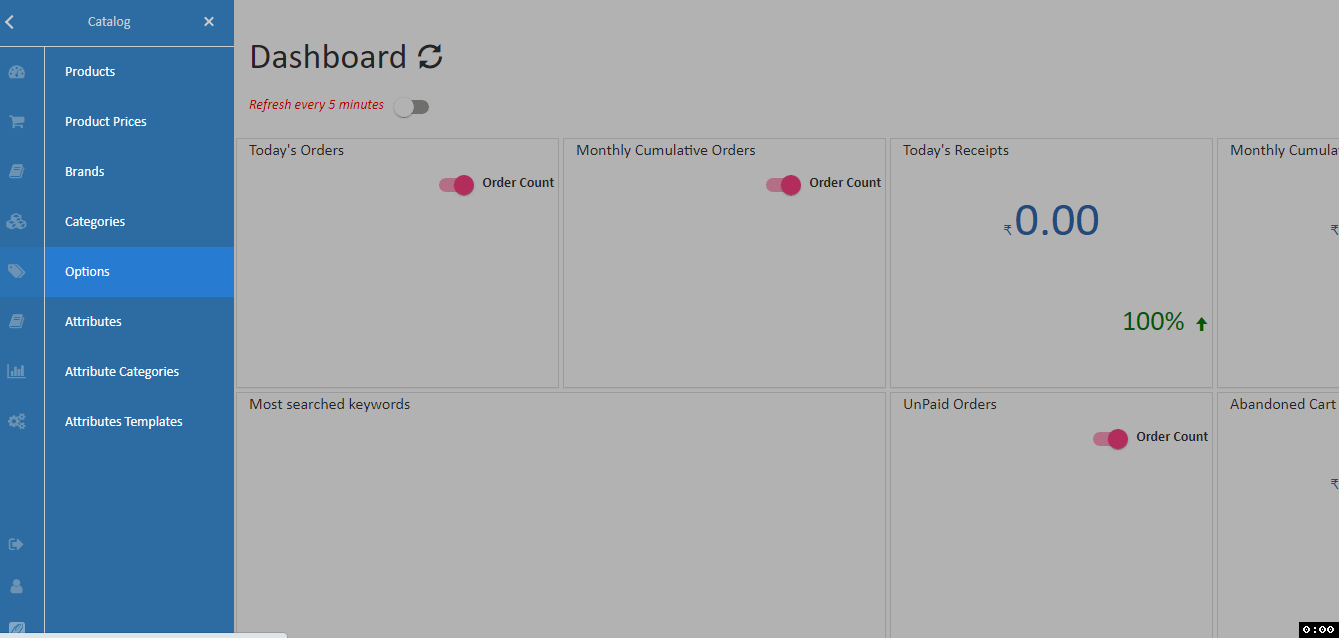
Use the stock transfer function to move products from one sub-location to another sub-location
To Transfer stock items between sub-locations
- Go to the Back office.
- Select the Inventory menu.
- Click and open the Stock Transfer section.
- If the User needs to transfer all items in a single location, select the same location in From and to location.
- Set deliver and receive items as True.
- Below user can select the products and select from sub-location and to sub-location.
- Set the product quantity user want to transfer items.
- Press the Save button.
- When the items have moved from one sub-location to another.
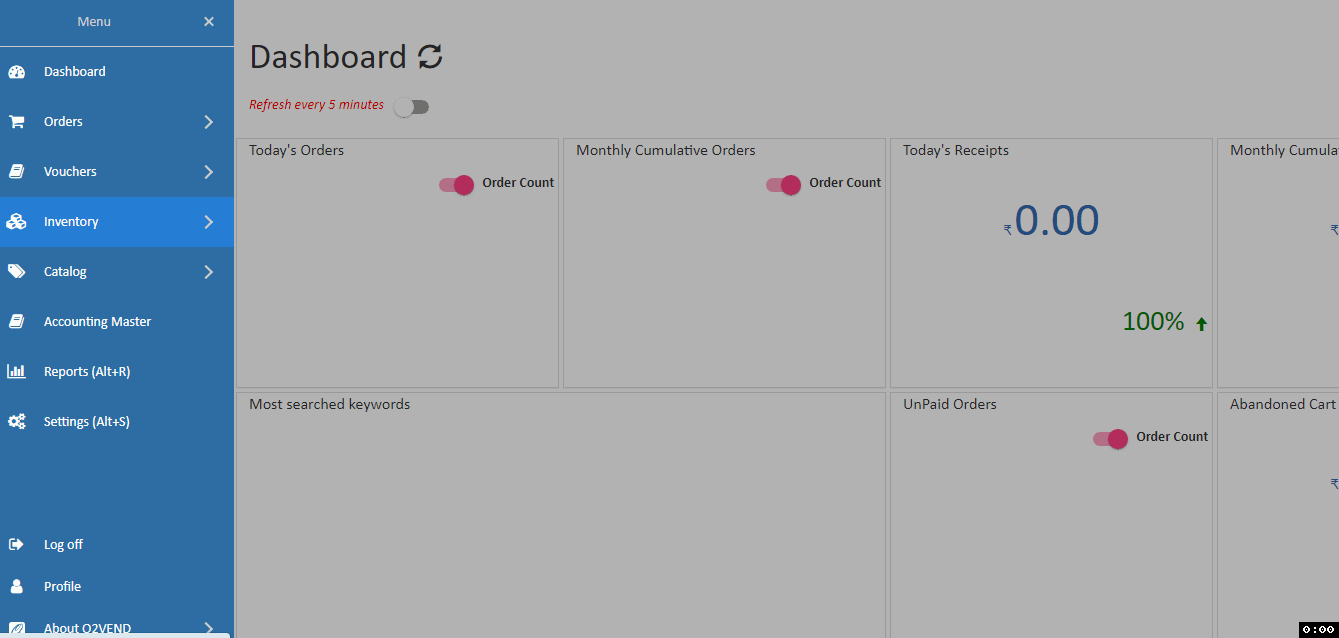
Add specific quantities to specific sub-locations when receiving product stock
Add quantity to sub-location in Purchase invoice after receiving a product
- Go to the Back office.
- Select the Voucher menu.
- Click and open Purchase.
- After creating a purchase, click the Goods Received button.
- Now, select the sub-location and set the quantity of the received products.
- Then, press the Save button.
- Now, the received quantity is added in the sub-location.
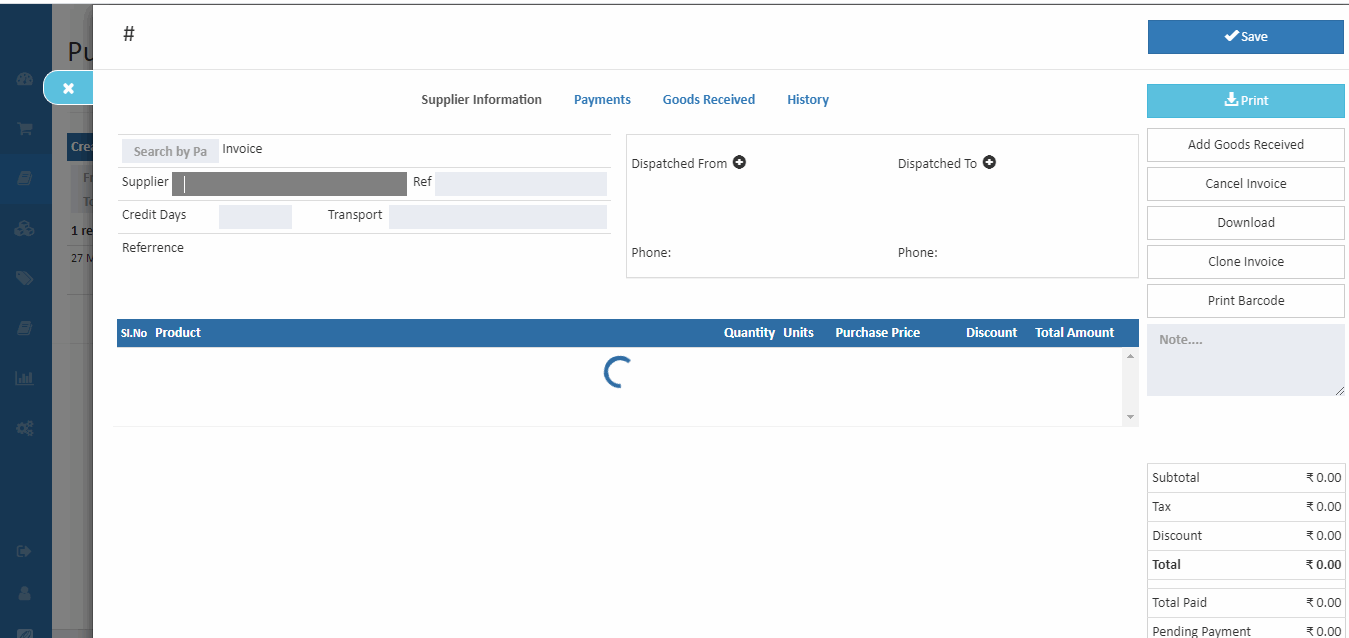
Check updated quantity in Stock history and stock quantity
- Go to the Back office.
- Select the Inventory menu.
- Click and open Stock History.
- Here user can see the updated product quantity with sub location.
- Next,click Stock Quantity section.
- Product quantity updated in the particular sub location.