How to create GRN (Goods Received Note)
After creating the purchase invoice, click Goods Received button goods received section will open. Stock is increased after create the goods issue. Check the increased stock in stock history and stock inventory.
How to add Goods Received
- Click Goods Received button.
- The product name, UOM, SKU and quantity of the product will be shown.
- Enter Tracking Number of the product. ( Tracking numbers are useful to the seller for knowing now which location ordered product is there and when it will deliver to the buyer )
- select Location for more details on how to create location.
- Enter quantity to Receive(Some items need to receive).
- Quantity to Receive cannot be larger than the order quantity and receive quantity.
- The order of the product is the goods received when click Save button.
- Enter the serial number and lot number for serial and lot enable products. Click key symbol to enter the serial number based on quantity.
- Click Print Challan button to print goods received items.
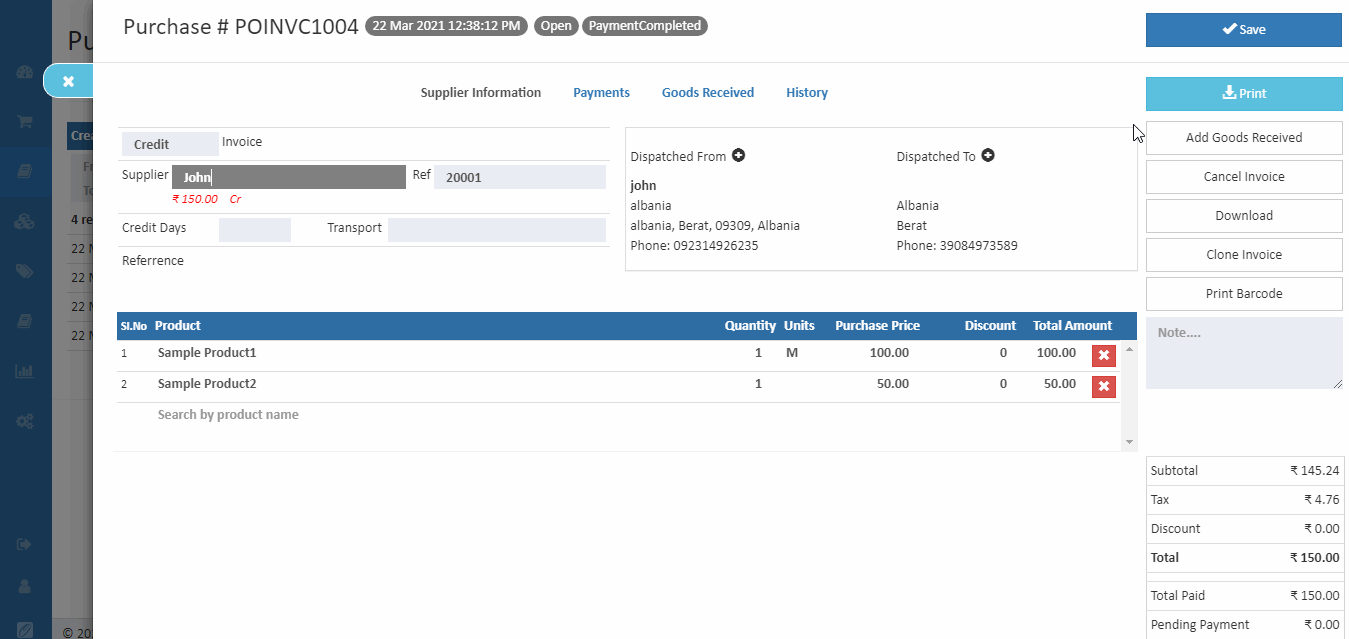
After creating goods received invoice status updated Goods Received.
Tip
After made changes in add goods received method should change the status of the order in a History box. This will help to manage orders.