Manage purchase invoice
This section will guide to manage purchase invoice across channels.
Purchase Invoice
Purchase invoice allows to create and manage supplier's invoices. A purchase invoice is an itemized statement of the goods or services provided by the supplier. It indicates the quantity, unit and price of each product.
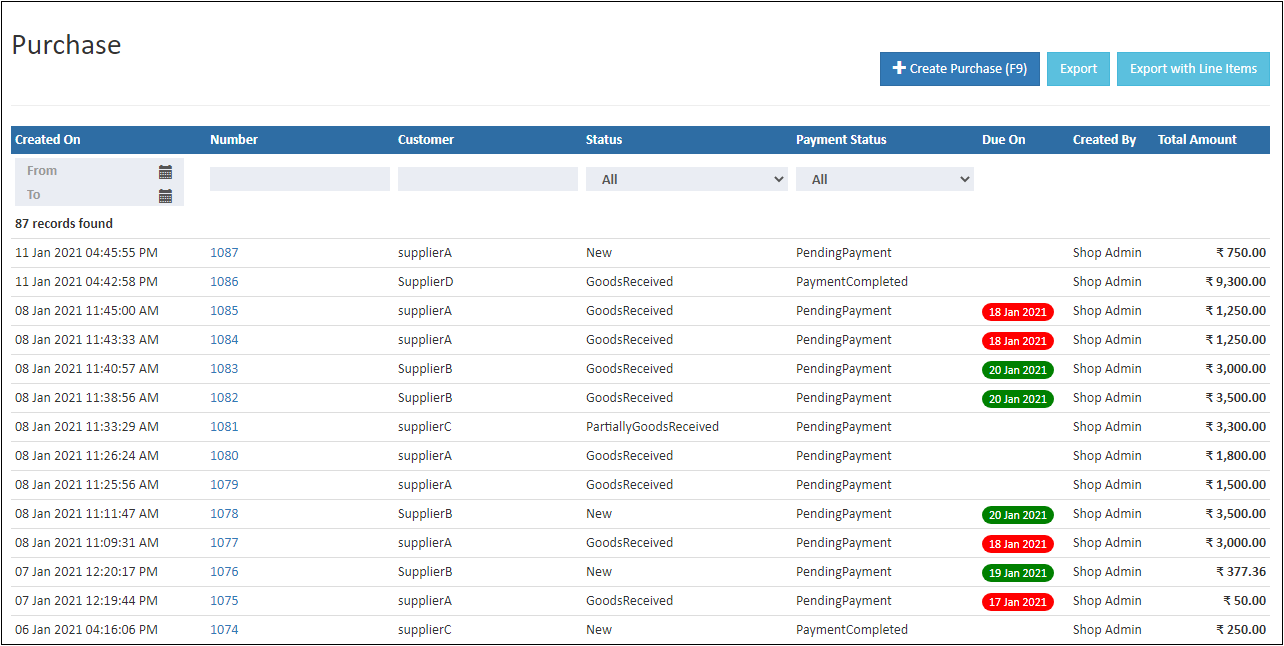
There are many ways to create a purchase invoice,
- Create purchase Invoice automatically when click Receive & Create purchase invoice from purchase orders.
- Create a purchase invoice from purchase invoice window.
- Create purchase invoice using the reference number for the specific supplier.
Generate an invoice for an order before print it. To view or print the PDF
Number
This is a unique number for purchase invoice.
Supplier Name
Name of the supplier name will appeared.
Created On
The order created date will show in a created on the field.
Status
Purchase Status helps to view all the purchase status like open, goods received, etc.,
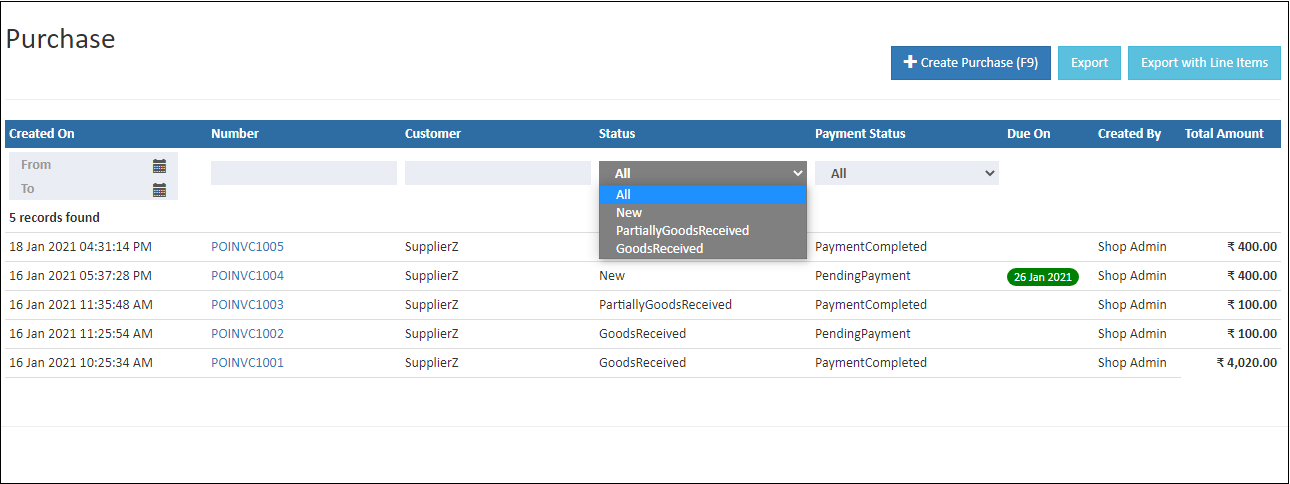
Status Types
Status helps to view all the purchase status like open, goods received, etc.,
Open
When the purchase order is created the status is updated as open
PartiallyGoodsReceived
When goods are partial received, status is updated partial goods received.
GoodsReceived
The buyer should set the order to this status once the order has been received from the seller.
Payment Status
O2VEND has the following pre-defined payment status - Pending payment and payment received.
Pending payment
A payment can be pending - the bank transfer or a credit/debit card payment and the transaction is being processed or not paid.
Payment received
A payment received status updated when the payment is completed via online or cash.
Due On
This is the payment due dates of supplier invoices.
Total
The total purchase amount will show in an order total.
Create Purchase Invoice
Go to the Voucher in the Back Office and select the Purchase. The admin can select the supplier from the list of suppliers in the dropdown and select the quantity of the product. Use shortcut key F9 easy to open the create purchase invoice screen.
Supplier Information
Enter the name of the supplier and the contact information. This information will appear on purchase invoices print.
Address
Click + symbol, the address section will open. Update the supplier address in this field.
Invoice
Select any payment method cash or credit.
Cash
The buyer or the admin paying the full amount of cash from the seller. Choose the invoice method name is cash in the Invoice field.
credit
The seller or the admin paid the partial or pending payment, choose the invoice method name is credit. This type of Invoice generally used against Online Payment through Payment Gateway. for example ( google pay, Paytm etc.. )
Payment
Payments can be made against a purchase invoice by using the Add Payment methods which opens the payment tab.
Adjust Advances
Adjust the adavnce paid against the created invoice. Click adjust advance button enter the amount then click OK.
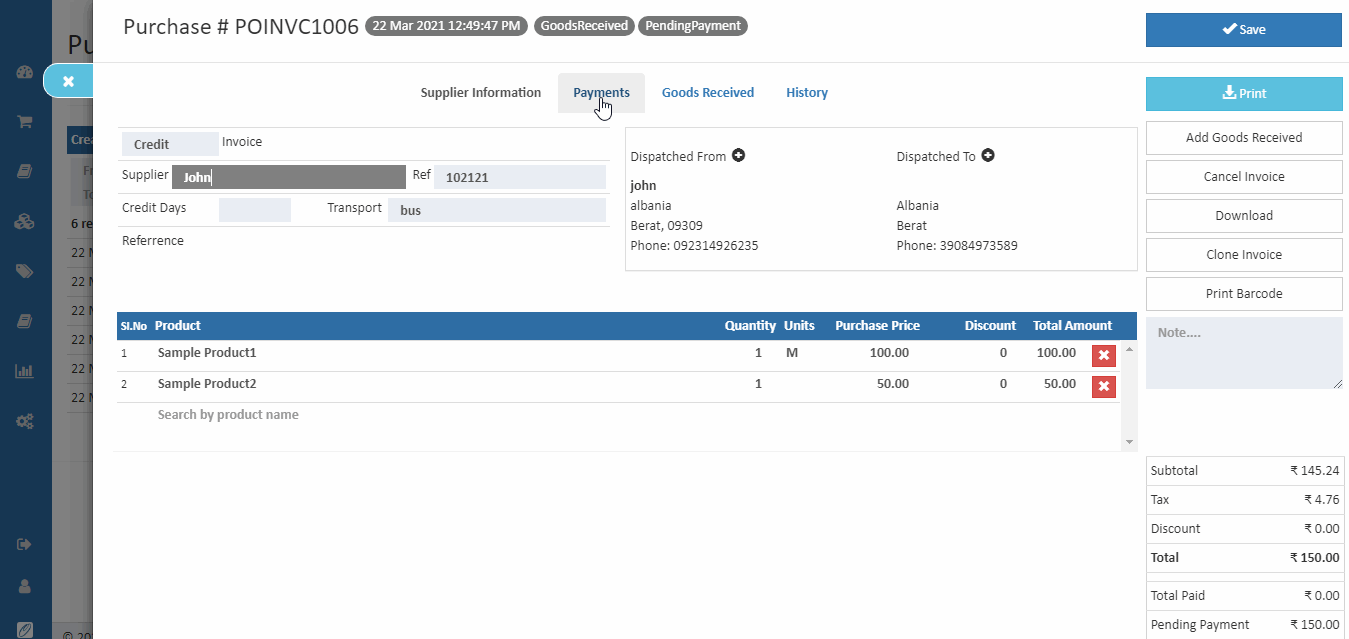
Receive To
Select warehouse of the products. Goods received is created after click Save button. This will appear only when creating a purchase invoice. If not select none option.
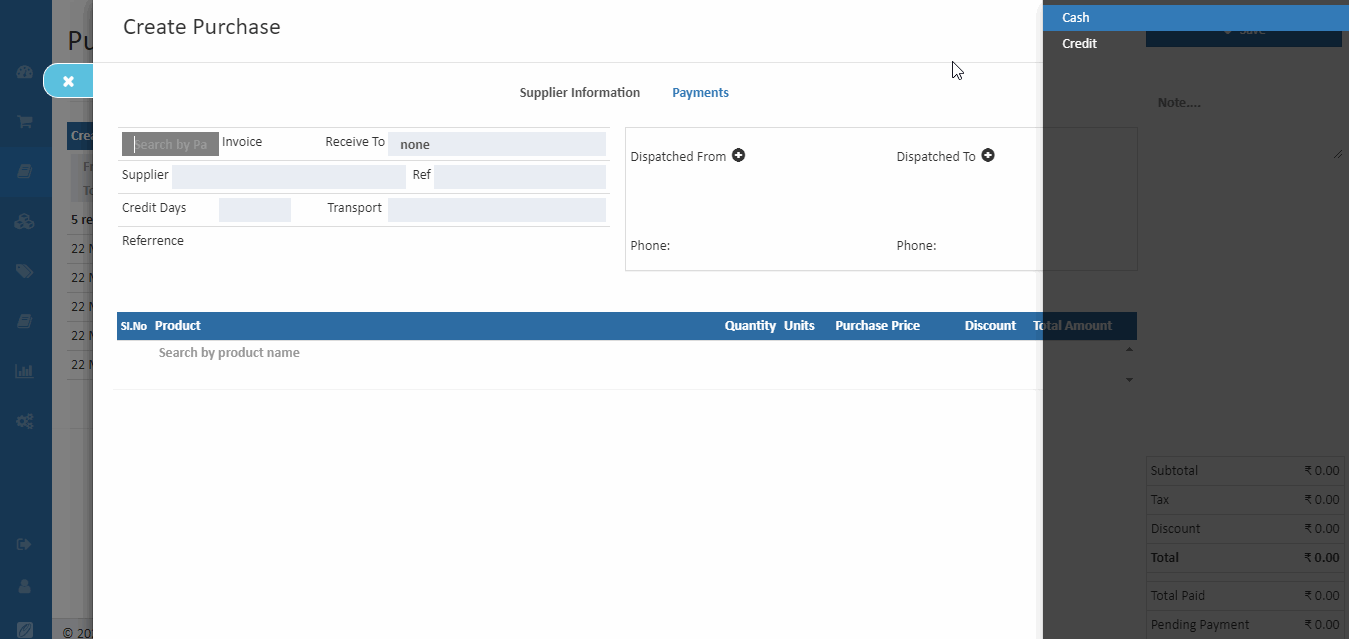
Supplier
Enter the supplier name in this field.
Tip
Click Alt+C - Create a supplier at the supplier section.
Credit Days
If the select payment method name is credit, credit days will appear. The credit days is the number of days that a buyer is allowed to wait before paying an invoice.
Transport
Specify the type of transport service like lorry, van, bus or auto etc.
Referrence
Reference numbers are commonly used to identify items for a particular supplier, admin can enter the reference number of incomplete or new orders for the specific supplier.
Goods issue
The Goods issued items are displayed in this goods issue tab.
Note
Entered purchase note are displayed in the note tab.
History
The updated order status are displayed in the purchase history tab.
Product
Search the product buyer want to purchase. This field allows to add and edit the products. When adding the products it fills the product cost in the price field.
Tip
Click Alt+C - Create a product at the product section.
Quantity
Enter the minimum or maximum quantity of the product.
Units
Units of Measure (UOM) are used to define the measurement of the items.
Price
The product cost is updated in this field. It allows to edit or change the cost of the products.
Discount
Enter the discount amount on this field.
Total Amount
It shows the total amount of products. The total amount is reduced when the product has a discount.
Tip
If click Download Invoice to download the PDF Order. It includes the details of company name, company logo, Address, supplier order details.
Tip
Use Export Orders and Export Orders With Order Lines options to export the report details into a comma-separated CSV file.