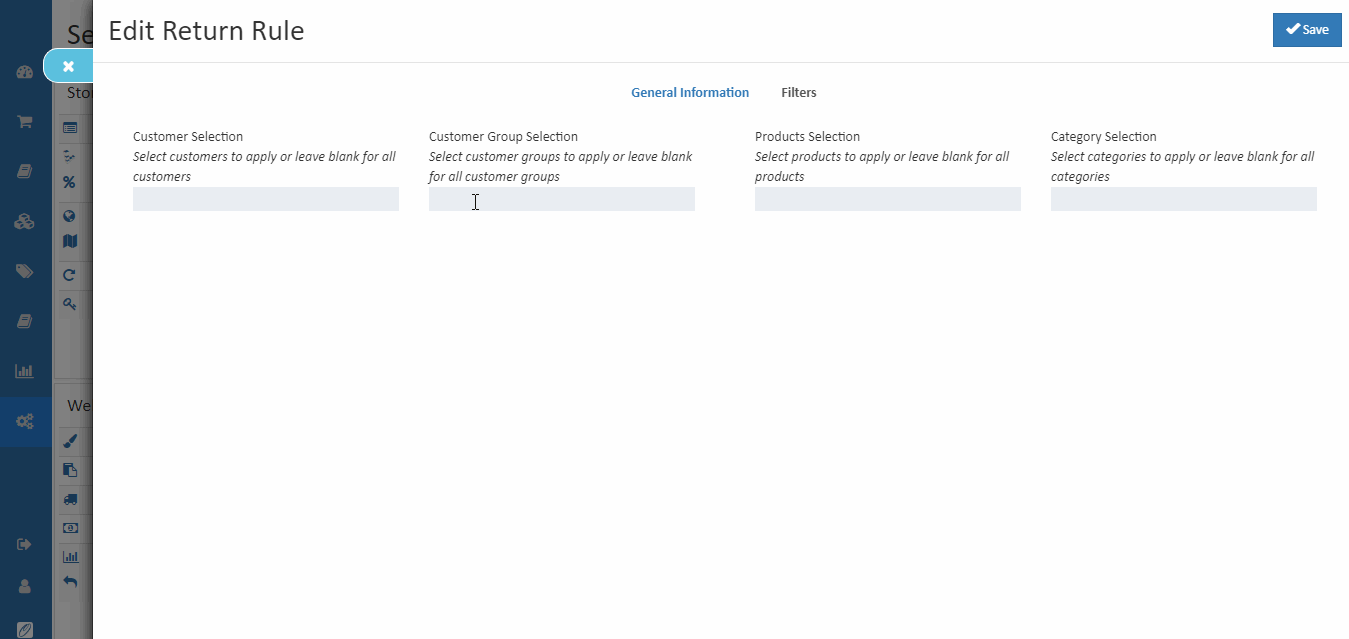Manage Return Rule
This section guide to create the Return Rule.
Return Rule
Return rules allow a customer to return a purchased product based on the condition. Set various return rules for the products, category, customer and customer groups.
How to create Return Rule
- Open Back Office.
- Go to Configurations menu.
- Click and open Return Rules.
- Click Create Return Rule in the top right corner.
- Enter all of the needed details.
- Press Save button.
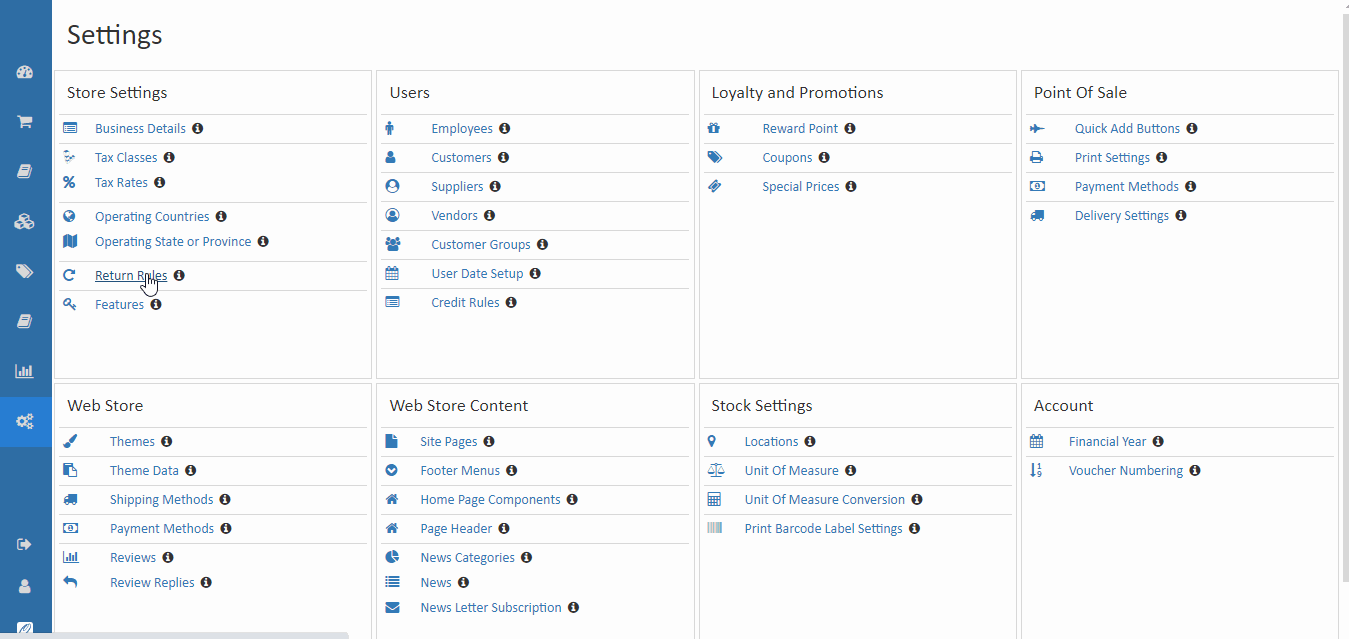
Name
Enter the unique name of the Return Rule. It is a mandatory field.
Describtion
Write the description of the Return Rule. It is optional.
Return
Enter the return days. Return a purchased product within a return days.
Priority
If two return rules applicable to the product then based on the priority the rule will apply. So, Set the priority of the rule. This is mandatory.
Active
Set the Active is enabled or not. It is mandatory. When Active is true, then the return rule is a valid one.
Filters
Enter the details of customer, customer group, product selection and category selection.
Products Selection
Select products to which the rule will be applied and select the products in the list or leave them blank. Then click **Save button.
Tip
If Product Selection has no products then this rule applies for all products.
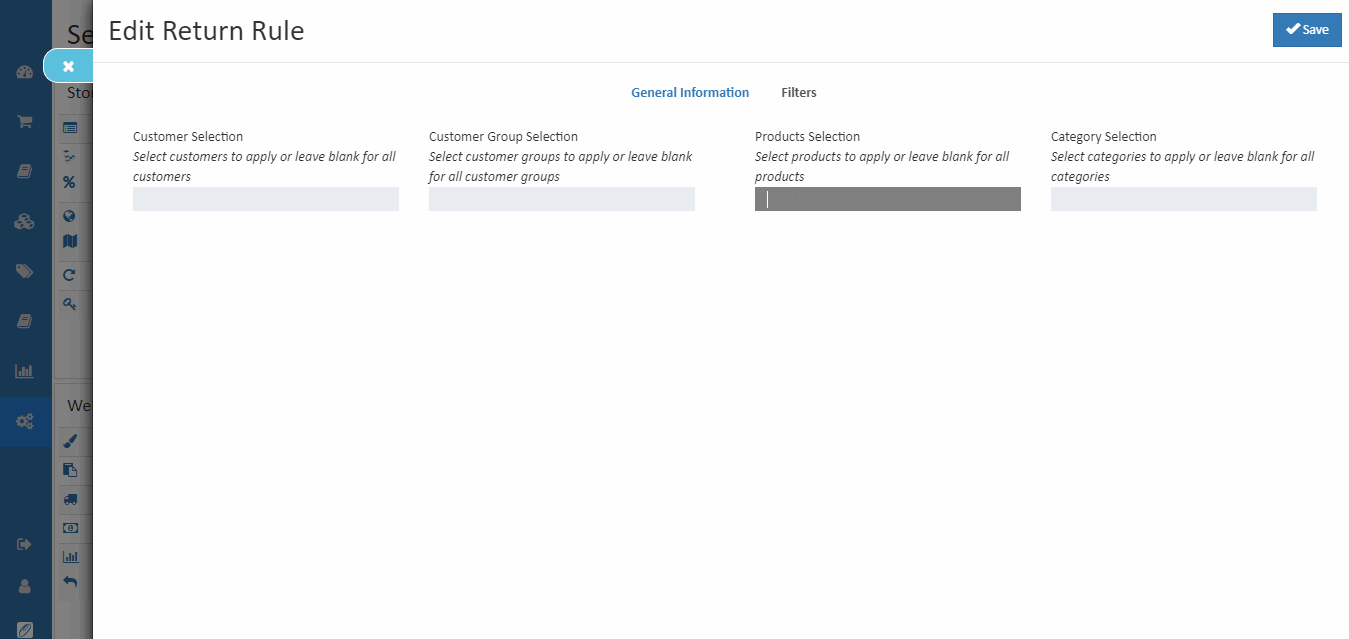
Catagory Selection
Select the category to which the rule will be applied and select the category in the list or leave them blank. Then click Ok and press Save button.
Tip
If Catagory Selection has no category then this rule applies for all categories.
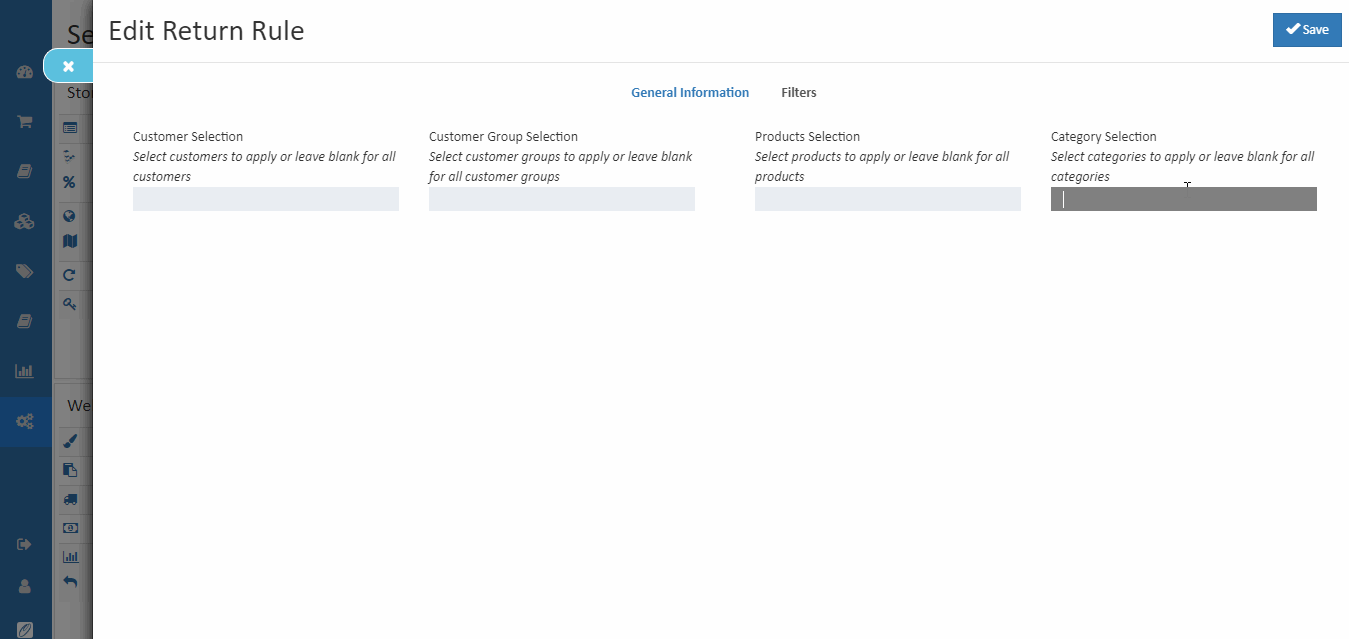
Customer Selection
Select the customer to which the rule will be applied. Click and Select the customer in the list or leave them blank. Then click Ok and press Save button.
Tip
If Customer Selection has no customer then this rule applies for all customers.
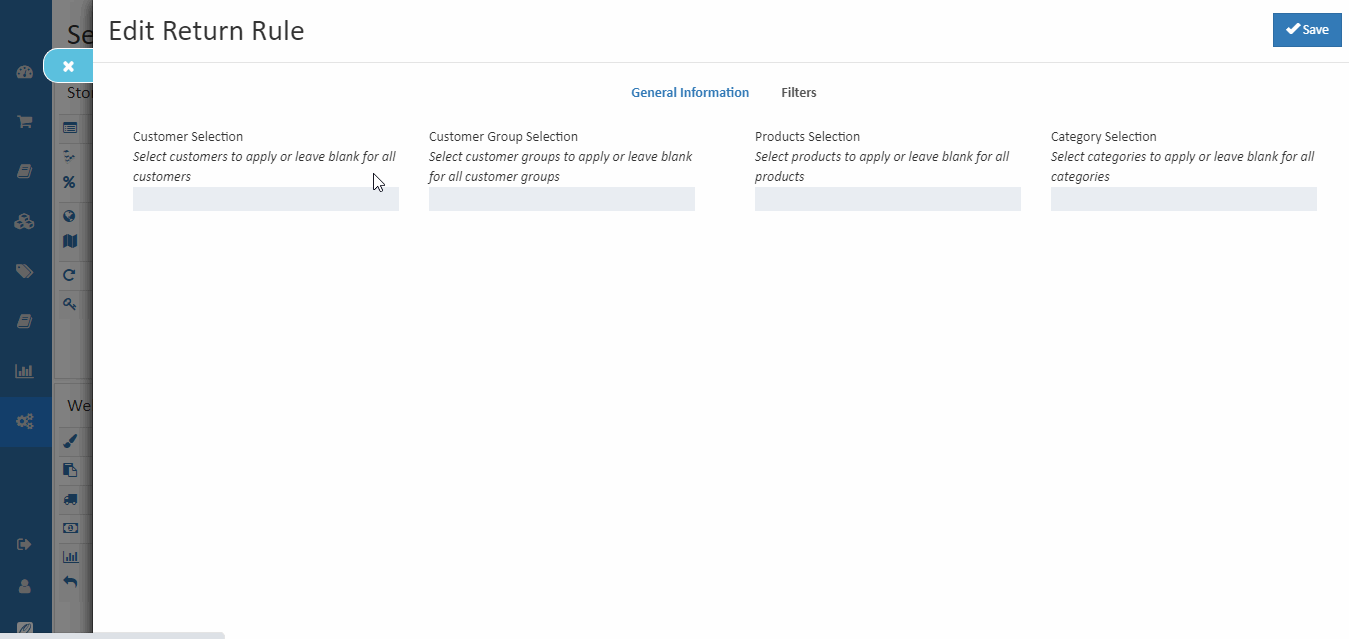
Customer Group Selection
Select customer groups to which the rule will be applied. Click and Select the customer group or leave them blank. Then click Ok and press Save button.
Tip
If Customer Group Selection has no customer group then this rule applies for all customer group.