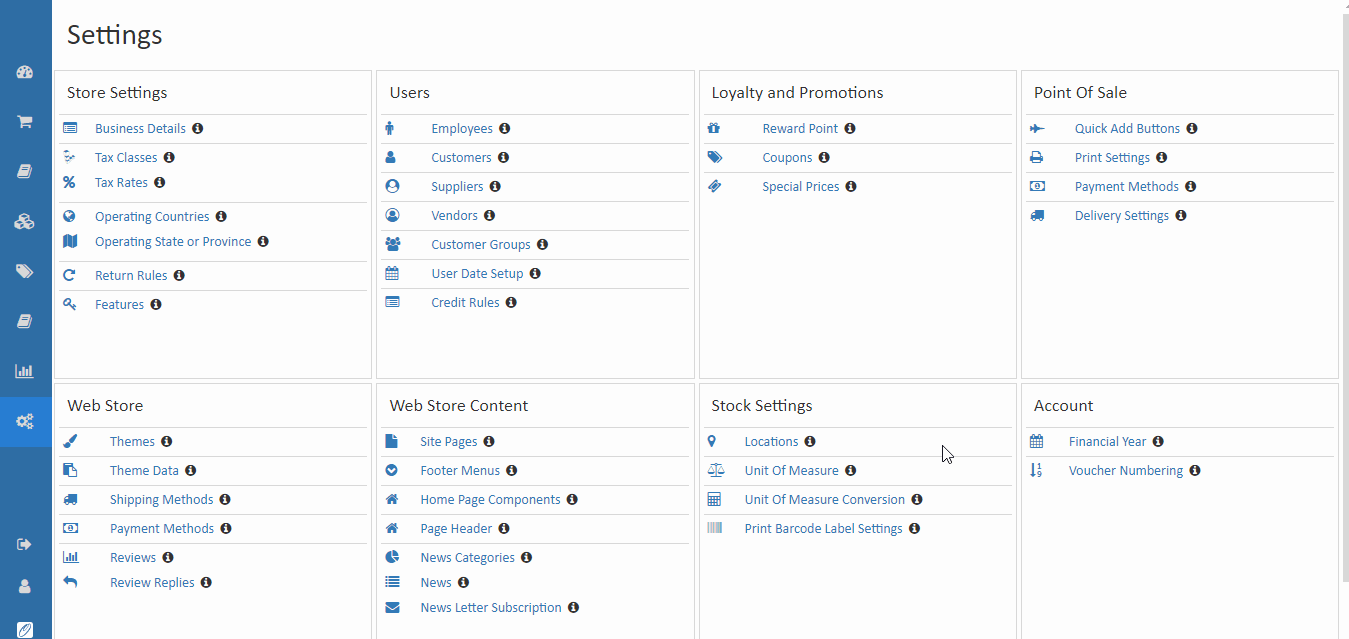Unit Of Measure
A unit of measure (UOM) is the unit in which the item is packaged. For example, you order cool drinks by a single can, six-pack, two-litre bottle, or a case--each of which is a unit of measure.
Create Uom
Name
Enter the name of the unit of measure. Examples: Kilogram, Litre, Meter etc
Symbol
Enter the symbol of the unit of measure. Examples: some custom UOM's like Kg, Grams, Ml, Lt etc
Active
The admin can make the status of the unit as enable or disable.
How to view Unit of measure
- Open Back Office
- Click Settings Section.
- Click Unit of measure.
- Click Create UOM in the top right corner.
- Enter UOM Name and UOM Symbol.
- Add the active uom in the product creation page.
- Create a new unit of measure or can edit the existing one.