Cash Register
A cash register is a critical component of any retail store, as it is responsible for recording and managing all cash transactions. In the context of O2VEND POS system, the cash register function is integrated and automated, making it easy for store employees to manage cash transactions and track the store's financial performance.
The cash register in O2VEND POS system automatically records all cash transactions, including cash receipts, opening and closing balances. This allows store managers to easily keep track of their cash flow and see how much money is coming in and going out on a daily basis.
Additionally, the cash register in O2VEND POS system can automatically record all cash transactions that happen at the store, and provides a detailed account of all the transactions. It will also generate daily reports of all the cash transactions, which can be used to reconcile cash at the end of the day, and can also be used to check for discrepancies.
One of the key benefits of the automated cash register in O2VEND POS system is that it can help prevent fraud and errors, as all transactions are recorded electronically and can be easily audited. This ensures that store managers have accurate, up-to-date information about their cash flow, and can make informed decisions about how to manage their business..
Important
Every Employee user who uses Receipts must Open the Cash Register by giving opening balance when they open Point Of Sale.
Cash receipts for order payments
Cash receipts for order payments are automatically recorded in the cash register as Credit transaction.
Cash Receipts and Payments for non Orders
For any store there would be cash transations of any Debits and Credits. O2VEND allows to record those transactions in the cash register.
How to add cash transactions for non Orders.
- Open Point of Sale.
- Click the Cash Register section.
- The current list of all transactions in the cash register will be shown.
- Press + button in the top right corner.
- Select Account Name
- Enter the Description, Amount and Cash Mode such as Payment and Receipt.
- Press Save button.
- The new transaction is recorded in the cash register.
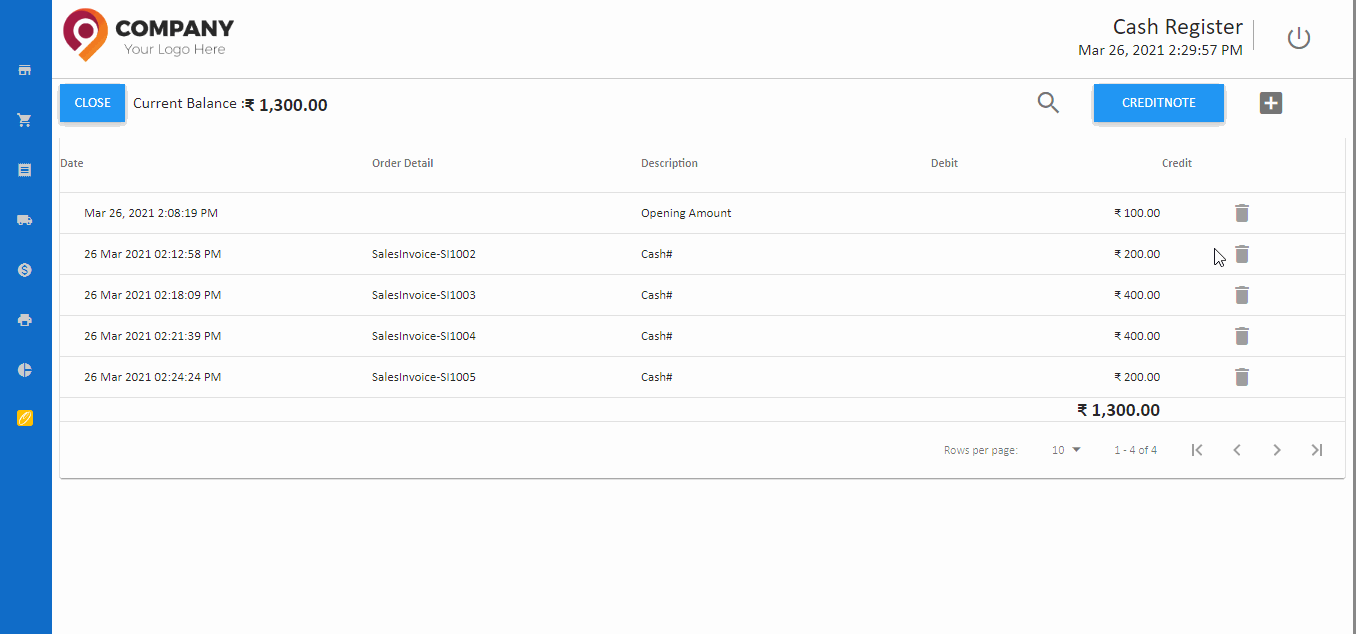
Tip
O2VEND recommends to provide detailed description for any cash transaction - so that it will be understood by the store management.
Close Cash Register
Every Cashier or Store employee does the validation of cash in his register by counting the amount physically during close of the day or change of guard. O2VEND allows to enter the closing balance manually counted to be recorded.
Warning
Any difference in manually counting currency and closing balance calculated by Cash Register will be shown as difference for the cash register session.
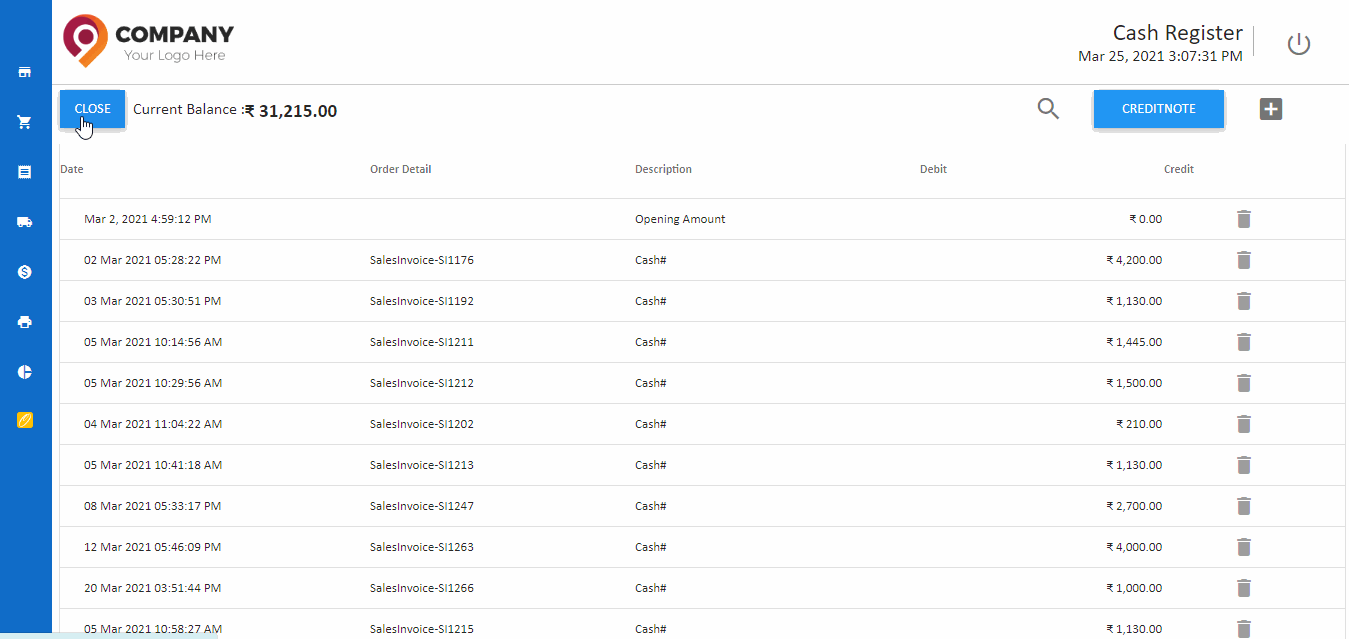
How to close Cash Register
- Open Point of Sale.
- Click the Cash Register section.
- List of all the cash transactions done on the cash register will be shown.
- Current balance will be shown.
- Press Close button.
- Enter Close Amount by manually counting the currency in the physical cash register.
- The Cash register is now closed.