Sales Summary Report
A Sales Order Summary is a document that provides a comprehensive overview of a business's sales orders. This report typically includes information such as the customer's name and contact information, the items that have been ordered, the quantity of each item, the total cost of the order, and the expected delivery date.
The need for a Sales Order Summary arises from the need to track and manage sales orders effectively. This information is critical for a number of reasons, including:
Customer Relationship Management: By having a clear and accurate picture of a customer's order history, businesses can provide better customer service and build stronger relationships with their customers.
Inventory Management: The Sales Order Summary can be used to track the inventory levels and ensure that the items ordered are in stock. This helps to minimize stockouts and improve customer satisfaction.
Financial Planning: The Sales Order Summary provides important information for calculating the value of a business's sales, which is an important component of a company's financial statements. This information is useful for making financial projections and planning for future investments.
Logistics Management: By tracking the delivery dates, businesses can ensure that orders are delivered on time and that customers receive their products as expected.
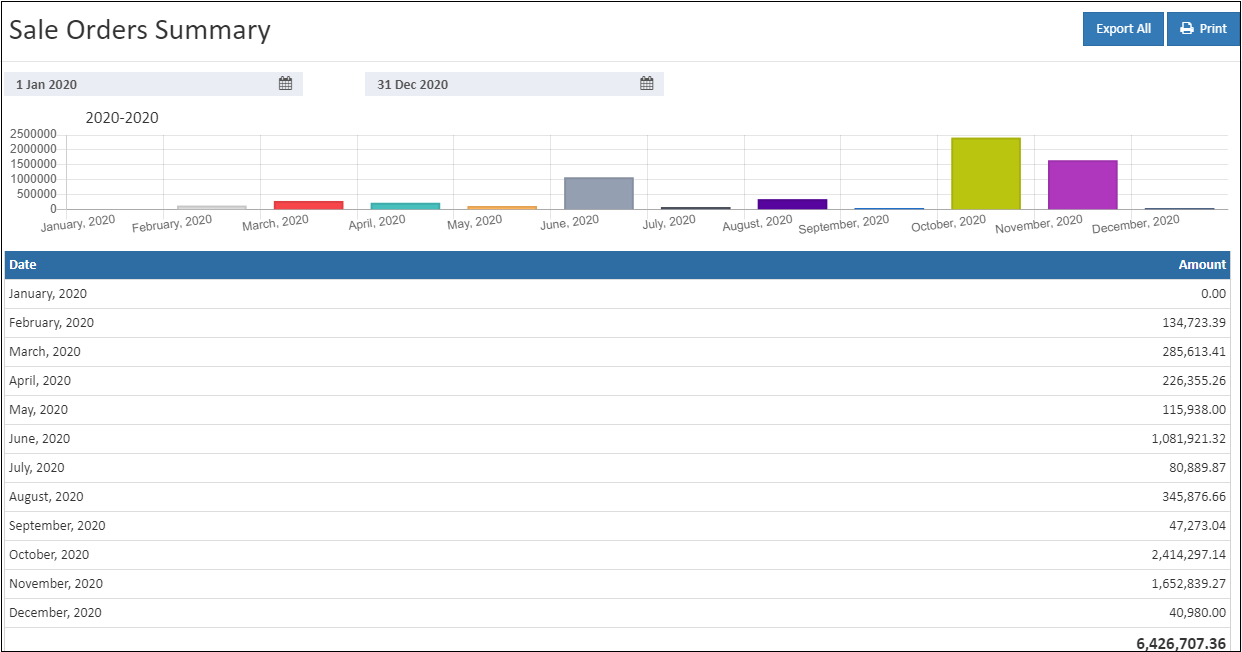
The Sales Summary Report offers a detailed analysis that drills down to the bill level. By clicking on a particular month, businesses can access a daily breakdown, and by clicking on a specific day, they can access a report that breaks down the sales by date. Finally, by clicking on a specific date, businesses can access a bill-wise report.
Tip
The back button used to go previous page report.This button will not shown when it is first level.
The Report Display Types
- Barchart
- Table
Barchart
Barchart representation helps to analyze the month wise orders quickly and This helps to easily predict which month got a high profit and low profit.
Table
The Monthly summary section lists all the orders created between the selected dates. It lists all the orders accross channels. (both physical stores and webstore)
Warning
In table can click the date when the total amount value is valid.Otherwise the click option is shows disabled.
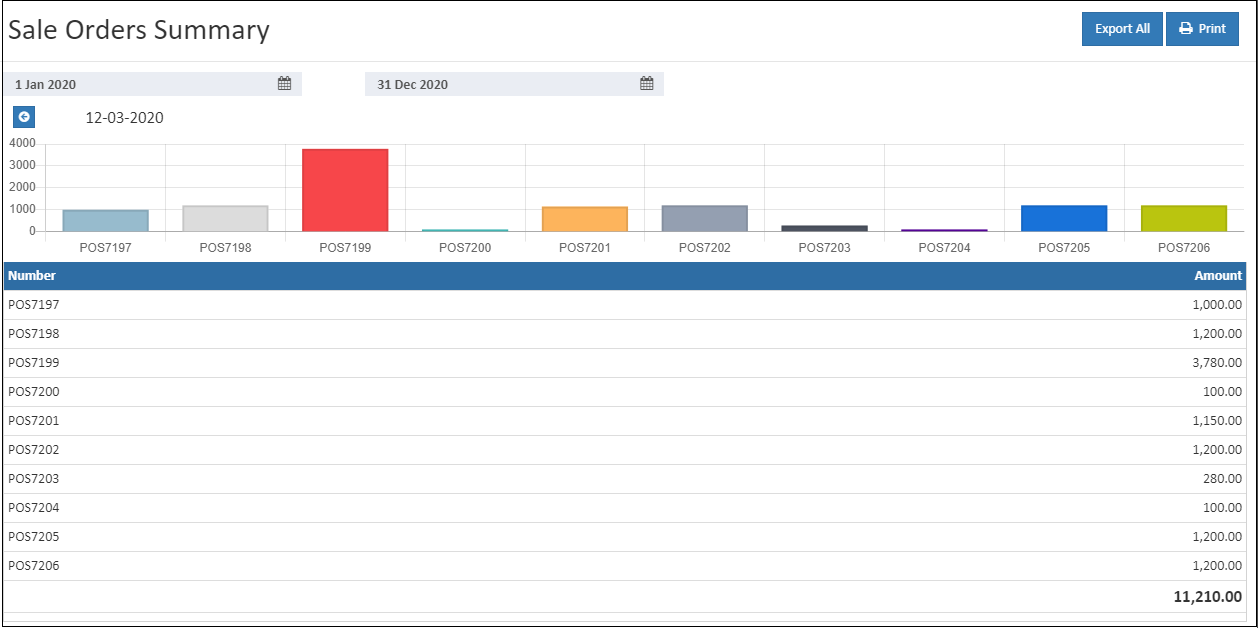
How to view the Sales Summary Report by Barchart
- Open Back Office
- Click Report Section.
- Click Sales Summary to view the report.
- The Sales Summary will be shown for the current date.
- Change Start Date and End Date.
- The report will be automatically refreshed with the values for new dates selected.
Tip
Use Export All and Export Current Page options to export the report details in to comma seperated CSV file.