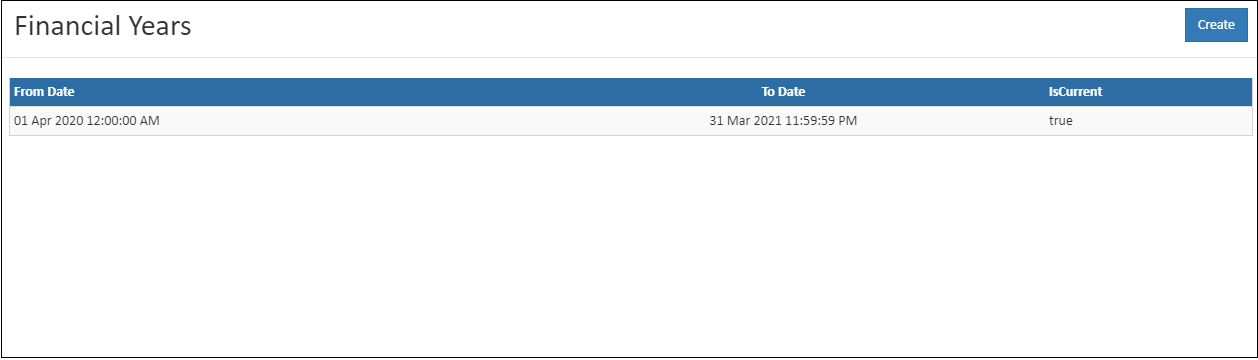Financial Year
In O2VEND back office, the financial year is used to record and track the financial transactions of the organization. Setting up the financial year is an important step as it allows the organization to track and report on its financial performance over a specific period of time.
To set up the financial year in O2VEND back office, you will need to log in to the back office and navigate to the settings tab. Under the settings tab, you will find the option for financial year. Here, you can set the start and end date for the financial year.
It is important to note that once the financial year is set, it cannot be changed unless you close the financial year. This means that all financial transactions for that year must be recorded and reported before the financial year can be closed.
Once the financial year is set up, it is important to ensure that all financial transactions for that year are recorded correctly. This includes all income, expenses, and assets. This information will be used to generate financial reports, such as balance sheets, income statements, and cash flow statements.
Overall, setting up the financial year in O2VEND back office is a crucial step in ensuring accurate financial reporting and tracking. It allows you to gain insight into your financial performance over a specific period of time, and make informed business decision
Create a Financial Year
To create a financial year, perform the following steps:
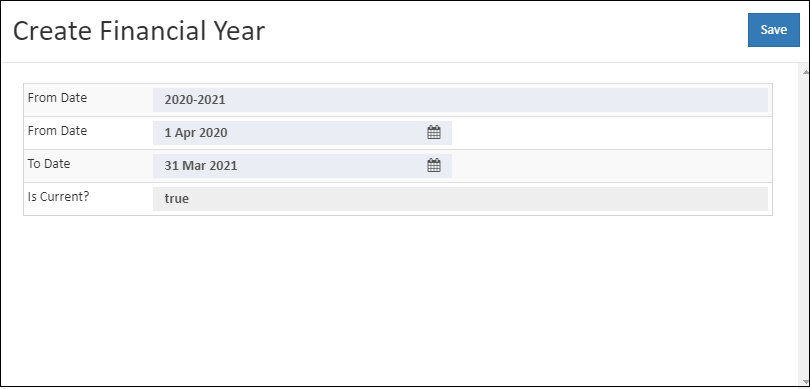
How to Create financial year
- Open Back Office.
- Click and open Settings section or click (Alt+S).
- Click Financial Year in the account section.
- Enter the year and select the from date and to date.
- Then press Save button.