Manage Order Numbering
When a customer places an order on an O2VEND store, that order is assigned a unique order number that is specific to that order and will never be assigned again. To change the starting order number, you can go to the menu, select settings, then select the account option and go to the Voucher Numbering section.
In the Voucher Numbering section, you can customize the order numbers for e-commerce and POS orders with any letters, date/time variables, random numbers or counters, depending on your business requirements. You can also set the prefix or suffix text for the order number.
For example, you can configure the order number to contain both characters and numbers, such as "SO-1000". This means that the order number will start with the prefix "SO-" and be followed by a number starting from 1000. This allows you to easily identify and track orders, making it easier to manage and organize your business.
It is important to keep in mind that once the order number is set, it cannot be changed unless you close the order number. This means that all order transactions for that number must be recorded and reported before the order number can be closed.
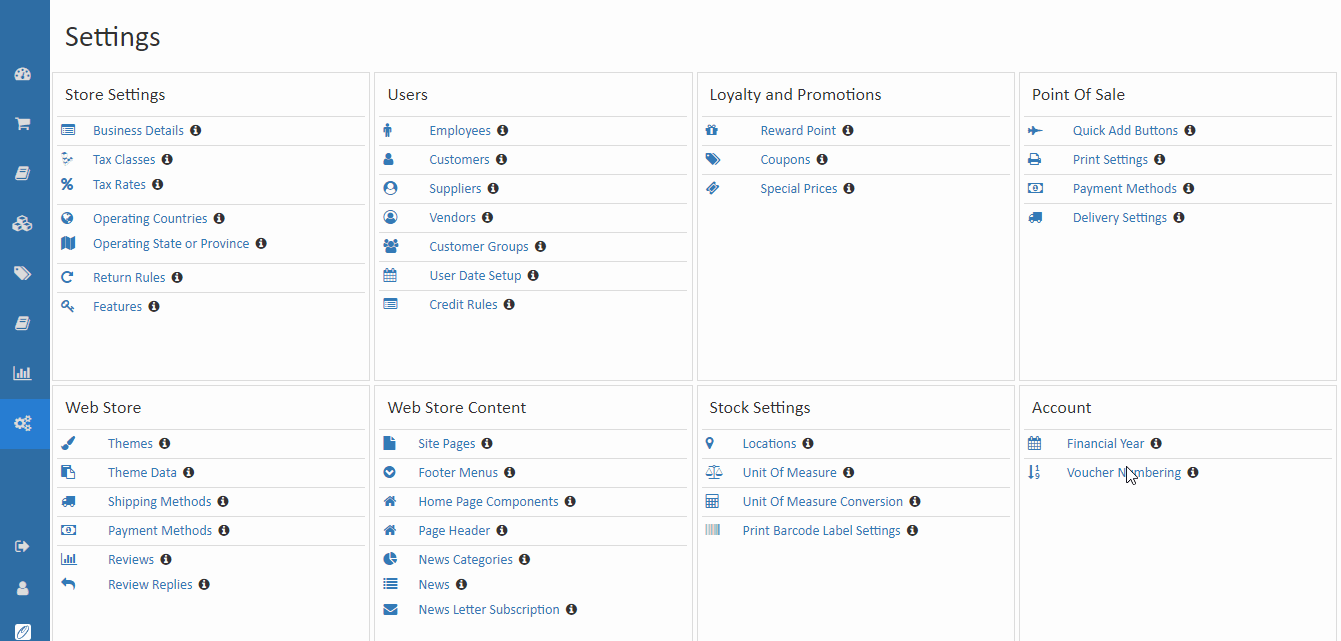
Order Numbering
Enter the order number for store.
Sale Order Transactions
The Sales order and POS transaction takes place when a receipt is made by a customer at an online store. Allocate the Sales Order numbers.
Ecom Sale Order Transactions
Enter e-commerce store transactions number.
Purchase Order Transactions
The purchase order takes place when a payment is made by a supplier at an backoffice. Allocate purchase order transaction.
Sales Invoice
The Sales invoice transaction takes place when a receipt is made by a customer at backoffice and pos. Allocate Sales invoice numbers.
Purchase Invoice
The purchase invoice takes place when a payment is made by a supplier at backoffice. Allocate purchase invoice transaction.
Debit Note Transactions
Allocate debit note transactions.
Credit Note Transactions
Enter the return transaction number for store.
Ecom Return Transactions
Allocate e-commerce return order transaction number.
Receipt Transactions
Enter cash transaction order number. Create cash transaction in the receipt section and pos cash register.
Payment Transactions
Enter payment transaction order number. Payment transaction order number will be created from payment section and pos receipts.
Delivery Challan
Enter delivery challan number.
Receipt Challan
Enter receipt challan number.
How to setup order numbering
- Open Back Office.
- Go to Settings Menu.
- Go to Account section.
- Click and open Voucher Numbering.
- Set up order number in this field.
- Click Save button.