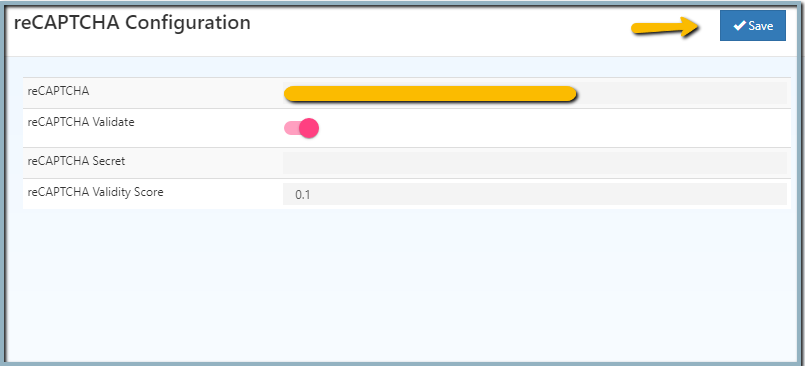Integration Features
This section guide how to enable/disable the features for O2VEND store. Store owners can enable the required features for an eCommerce store. This available Integration features are applied for your website.
How to set specific features
- Open Back Office.
- Go to Settings Menu.
- Click and open the Features section in below. Click the Integration section.
- It allows the admin can set any features as enable/disable.
| Web store Features - Enable/ Disable |
|---|
| O2vend Webhook - Subscribe to O2VEND Webhook events |
| Shiprocket - Configure Shiprocket Integration to your O2VEND Store |
| Shipway - Configure Shipway Integration to your O2VEND Store |
| Amazon Shipping - Configure Amazon Shipping Integration to your O2VEND Store |
| Amazon SES - Configure Amazon SES Integration to your O2VEND Store |
| E-Invoice - Configure eInvoice Integration to your O2VEND Store |
| MSG91 - Configure MSG91 Integration to your O2VEND Store |
| SendGrid - Configure SendGrid Integration to your O2VEND Store |
| Whatsapp - Configure Whatsapp Integration to your O2VEND Store |
| Paytm - Configure Paytm Integration to your O2VEND Store |
| Stripe - Configure Stripe Integration to your O2VEND Store |
| Paypal - Configure Paypal Integration to your O2VEND Store |
| Razorpay - Configure Razorpay Integration to your O2VEND Store |
| Cashfree - Configure Cashfree Integration to your O2VEND Store |
| reCAPTCHA - Configure reCAPTCHA Integration to your O2VEND Store |
O2VEND Webhook
To set up a webhook, create a new subscription URL in your O2VEND and provide the secret, header key, and value for which you want to be notified.
Shiprocket
Integrating o2vend with shiprocket can help you streamline your shipping process. With o2vend, users can easily create shipping labels, track shipments, and manage their shipping costs.
Shipway
Integrating o2vend with shipway can help you streamline your shipping process. With o2vend, you can easily create shipping labels, track shipments, and manage your shipping costs.
Amazon Shipping
Integrating O2Vend with Amazon shipping can help streamline your shipping process. By using Amazon�s shipping methods, you can optimize your shipping and reduce the time it takes to deliver your products to your customers.
Amazon SES
Setting up Amazon Simple Email in O2VEND Store is simple. You only need to set up an Amazon Simple Email account and add your O2VEND Store domain. Amazon Simple Email can handle all emails for you.
E-Invoice
An electronic invoice, or e-invoice, is one that was generated electronically. It is a record that gives details about your company's transactions and aids in keeping track of them. With O2VEND, configure the E-invoice,
- Click the Create E-invoice Configuration button to get started.
- Fill in the blanks with your GSTIN number, registered email address, and registered cellphone number.
- After entering all of the essential information, click the "Save" button.
B2B Customer Address As Shipping Address
When this key is enabled for POS, the customer's address is similar to their shipping address for everyone but those with a tax number.
B2C Customer Address As shipping address
When this key is enabled for POS, the customer's address is similar to their shipping address for everyone.
MSG91
Configuring MSG91 Integration for your O2VEND Store is straightforward and takes only a few minutes. To begin, you must create an MSG91 account. After registering for an account, you must configure it in O2VEND.
SendGrid
Integrates SendGrid with O2VEND to automatically send email newsletters and notifications.
Follow these steps to set up Sendgrid integration for O2VEND:
Enter the Sendgrid key and click the save button on the Sendgrid configuration page.
Integration of WhatsApp with your O2VEND store enables sending and receiving of messages, photos, and other information. After entering all the information, click the configure button.
Paytm
Integrating your o2vend eCommerce site with Paytm allows you to take payments through the Paytm Payment Gateway. Click the configure button, enter the Paytm merchant ID and key, and then click the save button.
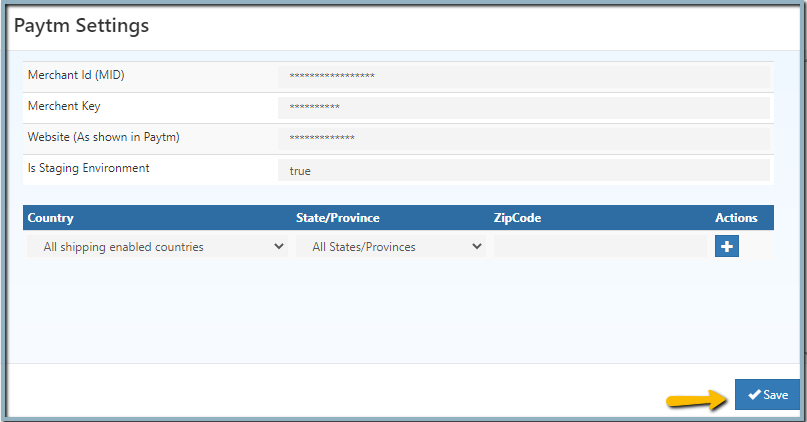
Stripe
Configure the stripe payment method in O2VEND. Choosing the configure icon. Enter the app id and secret key. Click the "Save" button to save the settings for your payment method.
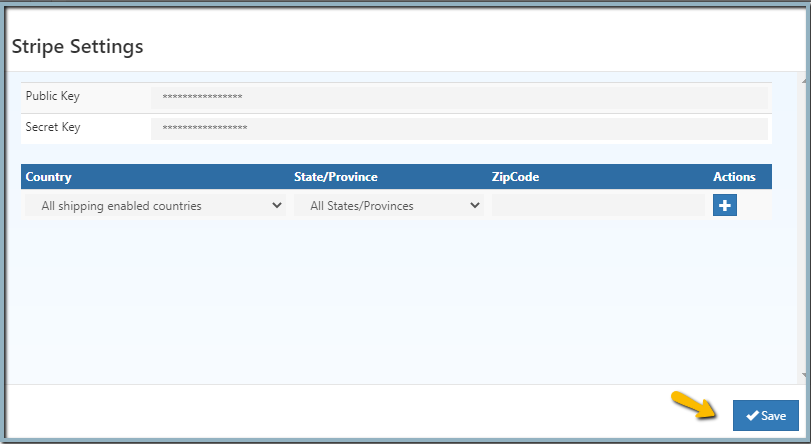
Paypal
Configure the Paypal method in O2VEND. Choosing the configure icon. Specify the appropriate payment method app id, and secret key. Click the "Save" button to save the settings for your payment method.
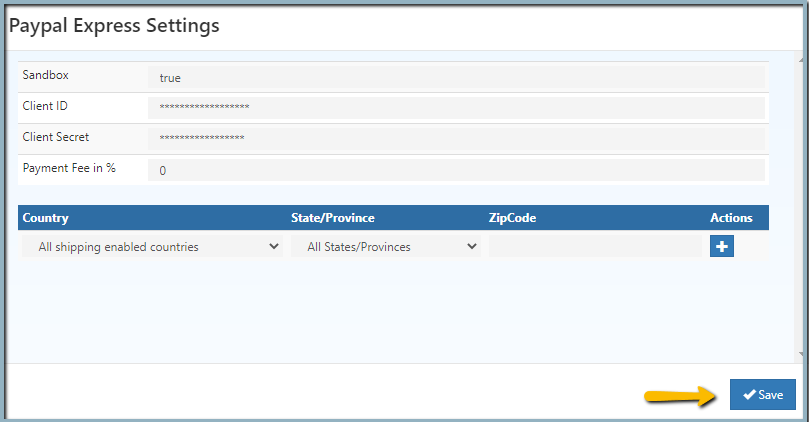
Razorpay
Configure the Razorpay payment method in O2VEND. Choosing the configure icon. Specify the appropriate payment method app id, and secret key. Click the "Save" button to save the settings for your payment method.
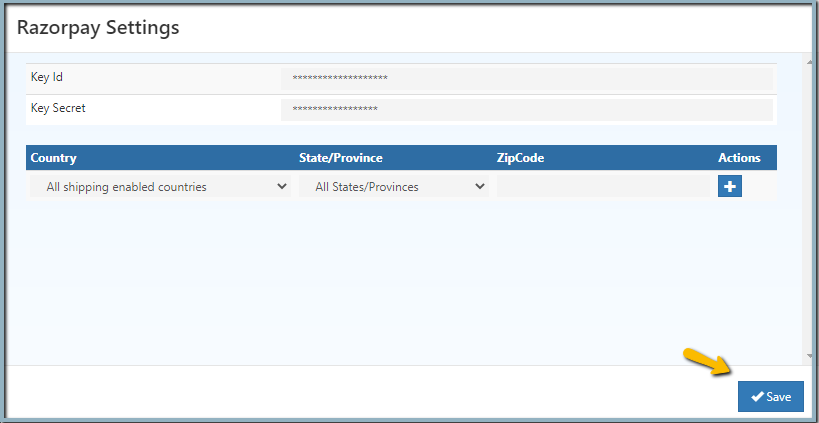
Cashfree
Configure the cash-free payment method in O2VEND. Select the configure icon. Enter the relevant payment method App id, and secret key information. To save your payment method configuration, click the "Save" button.
Choose the country name to get a list of countries that allow this payment method.
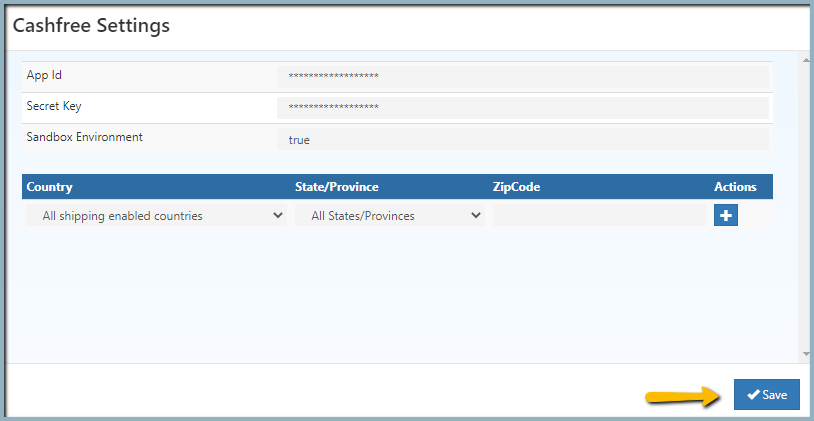
reCAPTCHA
Configure reCAPTCHA in O2VEND; if enabled, reCAPTCHA will appear on your site to validate input. If not, it doesn't appear.