Setup Reward Points
This section guides to set up reward points.
Reward Points
A Loyalty points or rewards program is a way to retain customers by incentivizing them to make more purchases from your business. Rewards programs can take many forms, such as a points-based system where customers earn points for purchases and can redeem them for discounts or other rewards.
In O2VEND, the store administrator can create a rewards program by entering a program name in the customer account section. The program name will appear in the customer account section, and customers will be able to see the rewards they have earned and the rewards available for redemption.
The store administrator can also set the rules for earning rewards, such as the number of points earned per purchase, the conditions for earning bonus points, and the rewards available for redemption.
This rewards program can be a great way to increase customer loyalty and drive repeat business. Customers will be more likely to return to a store where they feel they are being rewarded for their business, and they will also be more likely to make larger purchases to earn more rewards.
It's worth mentioning that the rewards program should be communicated clearly and frequently to the customers, and rewards should be attractive and relevant to the customers. Moreover, the rewards program should be easy to understand and simple for customers to use.
How to setup Reward Points settings
- Open Back Office.
- Click Configuration menu Section and Click Reward points menu.
- Reward points settings will be shown.
- Set the reward points and press Save button.
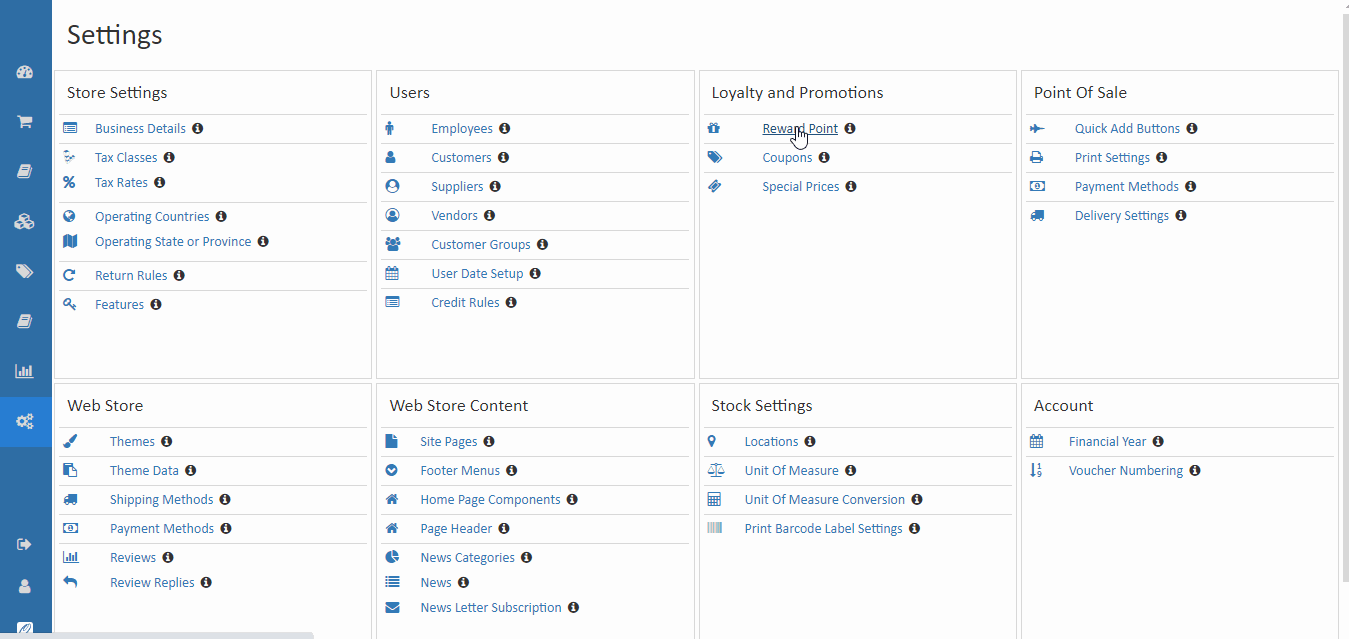
Points Acquiring Settings
Enter the points of the purchase value, registration and product review.
Points for Purchase Value
Enter the number of points. It helps to allocate the points to the customer while purchasing products.
Tip
For Example, enter the Purchase Point Value is 100. When a customer purchasing a product every 100 rupees or dollar they will get 1 point. i.e, if they buy a product for 1000 rupees then they will get 10 points.
Registration Points
Enter the number of points. It helps to customer earn reward points while register to open a new customer account.
Tip
For Example, Any new customer wants to register website can give reward points to them.
Points for Product Review
Enter the number of points. Customer can earn reward points by submitting a review for the product.
Warning
customer can submit the review for their purchased products only.
Reward Points Name
Customers will earn reward points for participating the store activities such as registration, review submission, and make purchases. Here enter the reward points name.
Reward Program Name
It is important to choose a loyalty program name that is relevant to your business and catchy. A good program name should be easy to remember, easy to pronounce, and easy to spell. It should also be relevant to your business, so that it is easy for customers to understand what the program is about.
For example, if your business is a coffee shop, a good program name might be "Brew Crew Rewards" or "Coffee Connoisseur Club". If your business is a clothing store, a good name might be "Fashionista Rewards" or "Style Circle Rewards."
Having a catchy and relevant name for your loyalty program will help to increase customer engagement and make it more likely that they will participate in the program. A good name will help to create a strong brand identity and make your program more memorable.
It's also worth considering that the name should be easy to communicate, so your customers can easily understand the program's concept.
Points Redemption Setting
It's important to note that the store administrator can set the rules for redeeming loyalty points, such as the number of points required for different discounts or rewards, and any restrictions on when or how the points can be redeemed.
This allows businesses to incentivize customers to make purchases and reward them for their loyalty. It also allows businesses to keep track of customer's loyalty points and reward them accordingly.
Points expiry
Set a limitation period to use reward points for customers.
Minimum points for redemption
The store administrator can specify the minimum number of points required for redemption. This means that the customer will not be able to redeem their points until they have accumulated a certain number of points.
For example, if the store administrator enters 100 in the minimum points for redemption field, the customer will need to have 100 or more reward points before they can redeem them for a discount or reward. This can help to ensure that customers are rewarded for their loyalty and spending, and also helps to prevent customers from redeeming small amounts of points that may not be worth the administrative effort.
If Cash value selected then Cash value for each point
Assign cash value for Purchase, Register and Review Points.
Tip
For example, enter the Cash Value is 0.5. (One Point Cash value = 0.5 rupee). i.e., A customer purchasing a product in 100 rupees. They pay 50 in hard cash and fifty from reward points. Then 100 reward points will be reduced from their total points.
Redemption to
select an option for how customers can use their points. In this section, redemption to cash, gift cards or other gifts options is available.
Points Notification Setting
Enter the points notification setting.
Notification
Used for the notification that is sent to customers whenever their point balance is updated.
If select email option, the balance updates and expiration notifications are sent to customer mail.
sms
If select SMS option, the balance updates and expiration notifications are sent to customer mobile.
Points Acquiring Notification
Setpoints acquiring notification is true or false. Based on this will receive the notification when new points added to account.
Points expiry warning - before 30 days
For Expiry Warning Before (30 days). Enter the number of days to send the notification before points expire.
Points Redemption Notification
Setpoints redemption notification is true or false. Based on this will receive the notification when points reduced from account.