Setup Tax Rates
This section guide to create tax rates.
Tax Rates
Tax Rate means the percentage of an amount or value that has to be paid in tax. This section allows to apply different tax rates to different states or countries.
How to create Tax Rates
- Open Back Office.
- Go to Configurations menu and Click Tax.
- Click and open Tax Rate. The available Tax rate list will be shown.
- Click Create Tax Rate in the top right corner.
- Choose the country where the tax rate applies. (for more details: create country - country section)
- Choose the state where the tax rate applies. (for more details: create state - state/provinces section)
- To apply the tax rate to a ZIP code, enter the code in the Zip Code field.
- Set the min and max price of the tax rate.
- Select the tax types in the list.
- Enter the tax rate, for example, 20.000 for a tax rate of 20%.
- Press Save button.
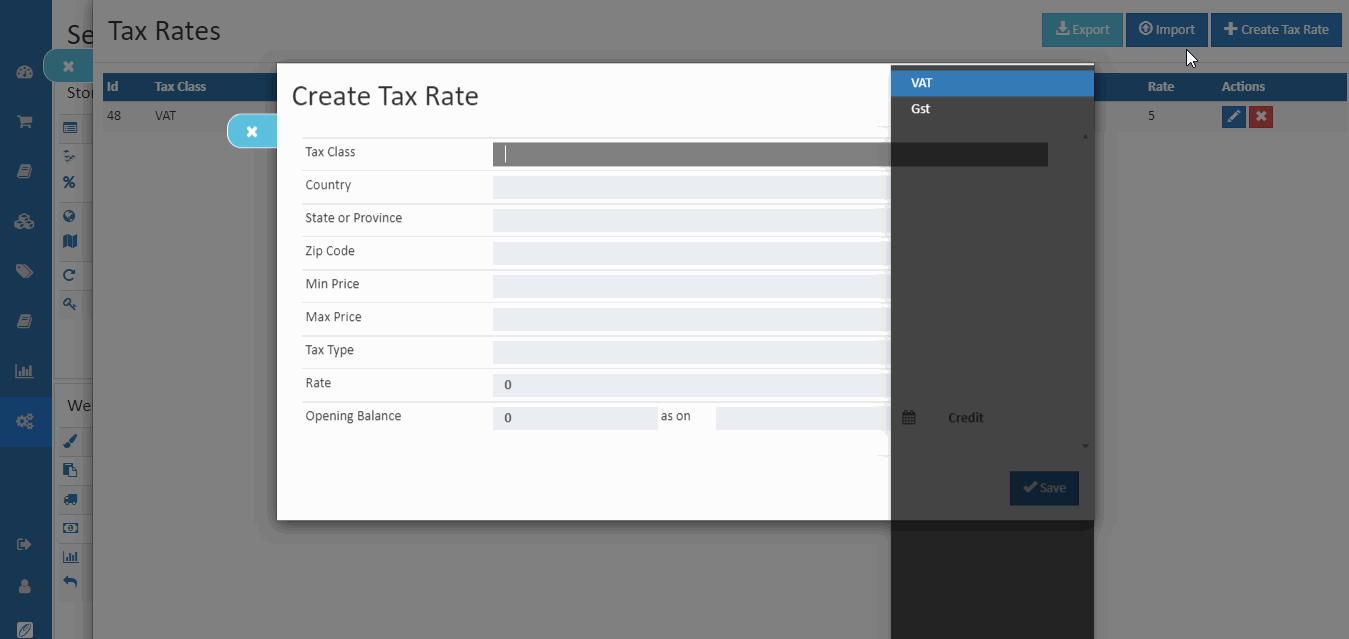
Tax types
Select any types of tax.c
Tip
Create Tax class before set tax rate.
IGST
It means Integrated GST (Integrated Goods and Service). IGST is for the interstate sale of goods or service. Eg. Chennai to Mumbai
CGST
It means Central GST (Central Goods and Service). It is charged and collected by the central government.
SGST
It means State GST (State Goods and Service). SGST is for intrastate sale of goods or service. Eg. Chennai to Madurai
To apply the tax rate to a single ZIP or postal code, enter the code in the Zip/Post Code field.