Receive Payments in Physical store
Payments are collected for orders which are created by employee in Point of Sale or by customer himself in Online website.
Receipts
Collect payments for all orders.
Tip
O2VEND is very flexible. We allow to select mulitple orders and collect payments for them all in one Receipt.
How to record Payments Collected
- Open Point of Sale
- Click Receipts section.
- Enter Order Number of the order.
Tip
If have the order bill printed with Barcode for the order number, it will be easy to read from a standard barcode readeer.
- The Total Amount to be collected will be shown in the Total amount.
- Click Payment button based on the mode of payment.
Tip
Set up modes of payment in the payment methods - see Payment Methods section.
Important
Save button will be enabled only when the payment is equal or above the order total.
- Press Save button to save the payments, if like to save with out printing receipts.
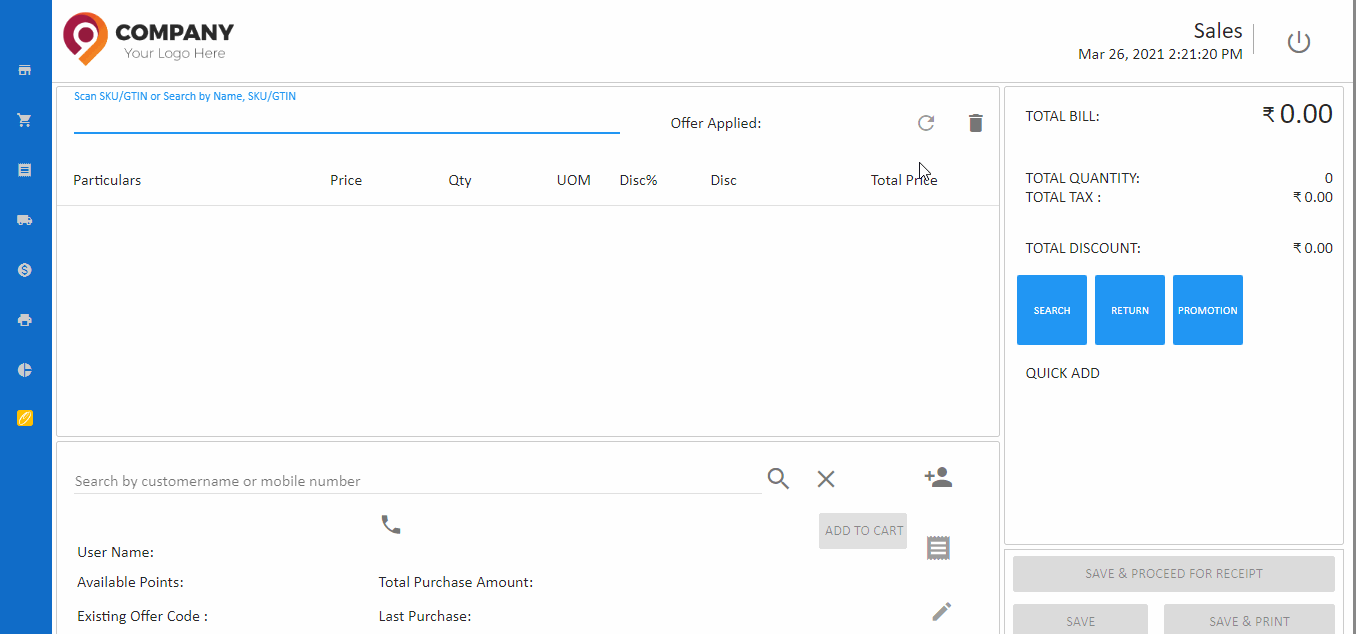
- Press Save and Print to save the transaction and print. Shall use a Thermal Printer or Laser-A4 to print the receipt.
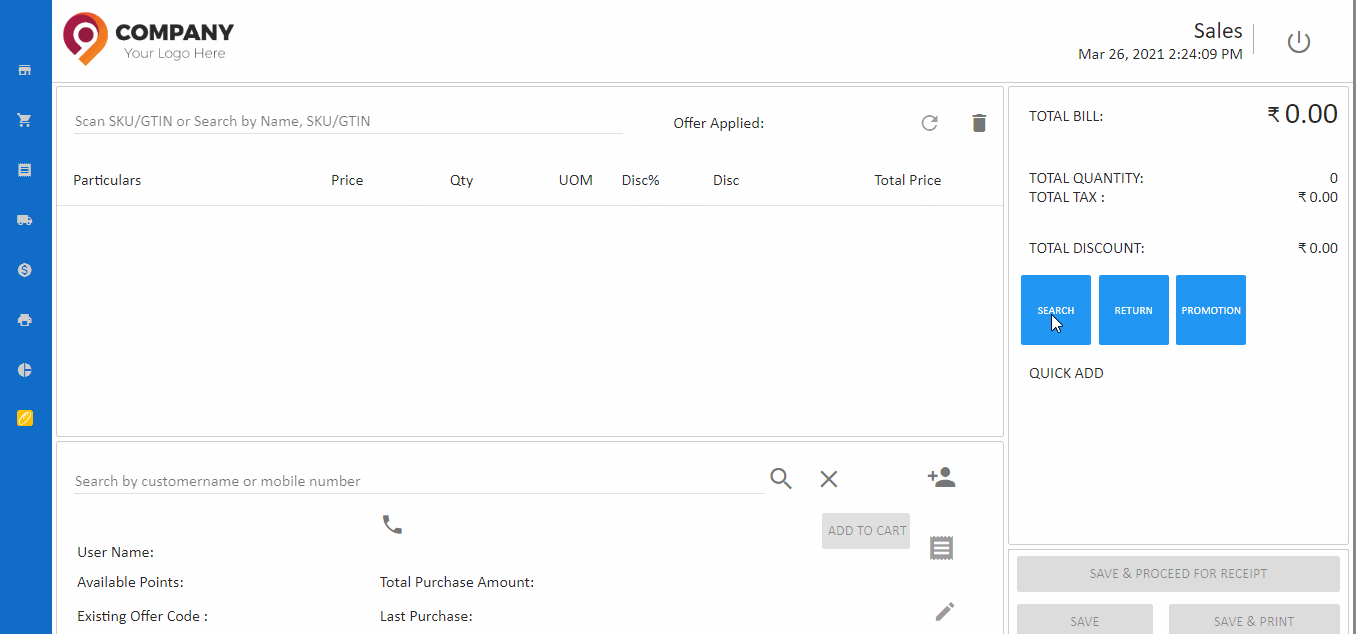
Tip
Also create receipts from reprint screen Reprint.
Update customer details to the order
Orders can be updated with Customer details in this screen.
- Open the Receipt screen.
- Search for the Customer using Customer Name or Phone number.
Warning
Updating Customers in the Receipt screen will Override customer name updated during the Sales.
Important
Once Paid orders will not be shown in the Receipt screen again.