Orders in the Physical Stores
The sales screen in O2VEND is where you create sales orders. Once the orders are created, they can be converted to invoices in the receipt screen, which is the final step in the checkout process for a store. To create a sales order using O2VEND:
1.Open the O2VEND POS application and log in using your credentials. 2.Navigate to the "Sales" screen. 3.Select the products that the customer wants to purchase. 4.Enter the necessary information, such as the customer's name and contact details. 5.Review the order to ensure that it is accurate. 6.When you are ready to complete the sale, click the "Save and Proceed for Receipt" button. 7. If the order to be put on hold and edited later - you shall click "Save" or "Save and Print" buttons. Please note Hold orders has to be enabled in the features of the POS. 7.The order will be converted to an invoice in the receipt screen, and the transaction will be recorded in the store's financial records.
By following these steps, you can efficiently process sales and complete the checkout process for your store using O2VEND POS.
Detailed steps are as below.
Create Sales Order
Sales screen creates orders for any customer.
How to create sales order
- Open the Point of Sale.
- Click Sales section.
- Search for the Registered Customer with their Name or Phone Number.
Tip
Sales can be made to a registered customer and to a unregisted customer. You Shall register a customer in this screen itself for any willing customers.
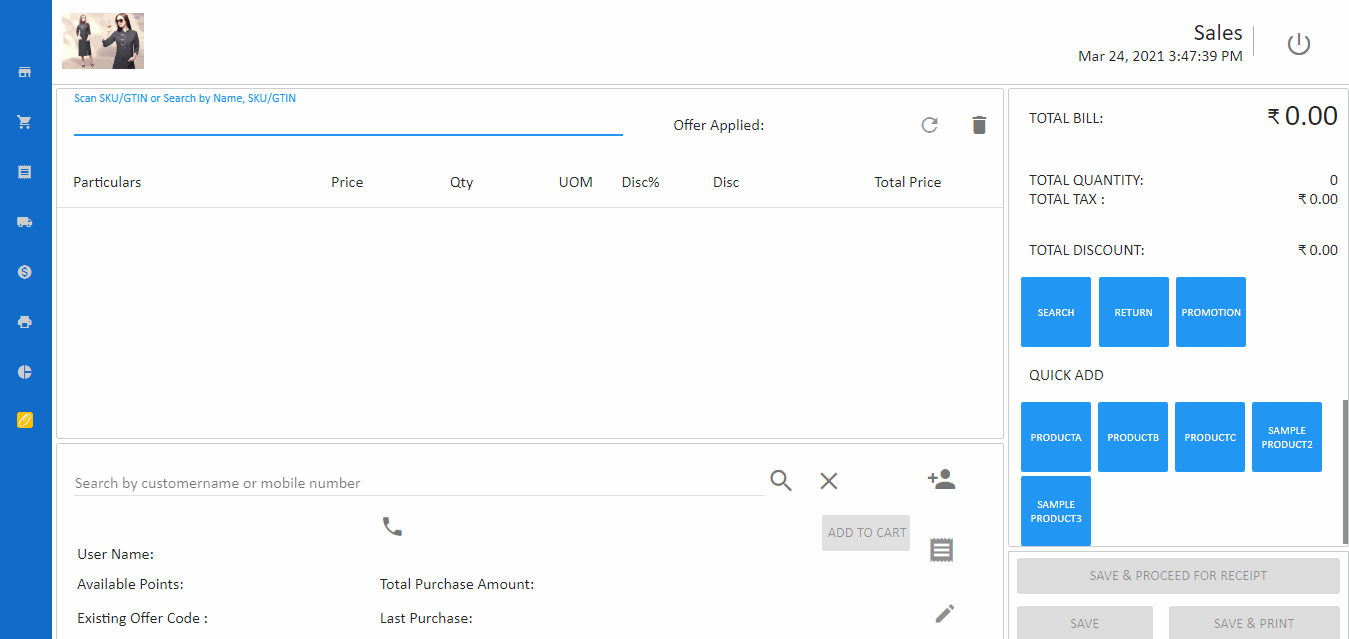
Tip
Use Add Customer icon button to register a new customer.
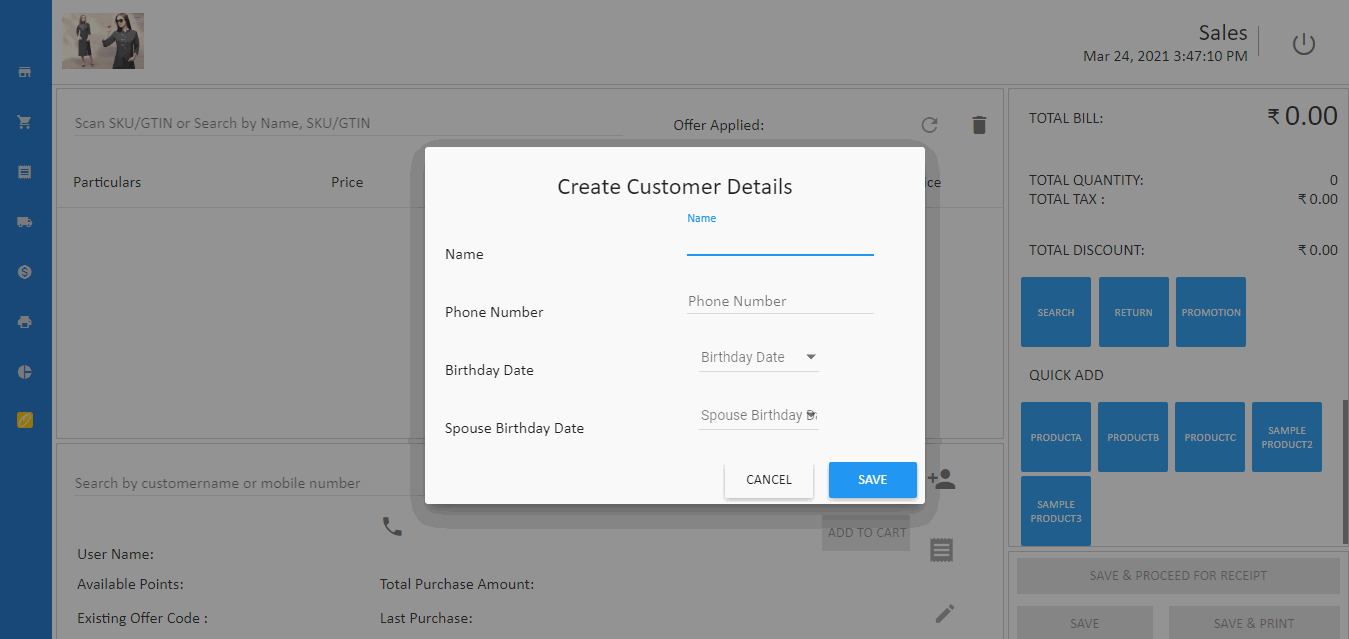
- Enter SKU or GTIN of the ordered product in the Sales Item box. The product will be added to Cart.
Tip
If using a Barcode scanner scan the product barcodes.
- Repeat the above step for all the products.
- Update product quanity in the cart if needed.
- Press Save button.