Manage Purchase Order
This section will guide on how to manage purchase orders.
Purchase Order Management
O2VEND's Purchase Management feature is an integral part of the inventory management system. It helps to streamline the purchasing process for businesses and ensures that inventory is replenished in a timely and efficient manner.
When the stock level of a product goes low in the inventory, the admin can easily create a purchase order using the Purchase Management module. The module also allows the admin to manage the purchase order products, including adding or deleting items, editing quantities, and updating the status of the order.
This feature provides a comprehensive view of the purchasing process, making it easy for the admin to track the status of purchase orders, manage suppliers and vendors, and ensure that inventory is replenished in a timely manner.
In addition, O2VEND's Purchase Management feature also includes the ability to generate purchase orders and invoices, manage and track deliveries, and maintain accurate records of purchase history. This allows businesses to have complete control over their purchasing process, and make informed decisions about inventory management.
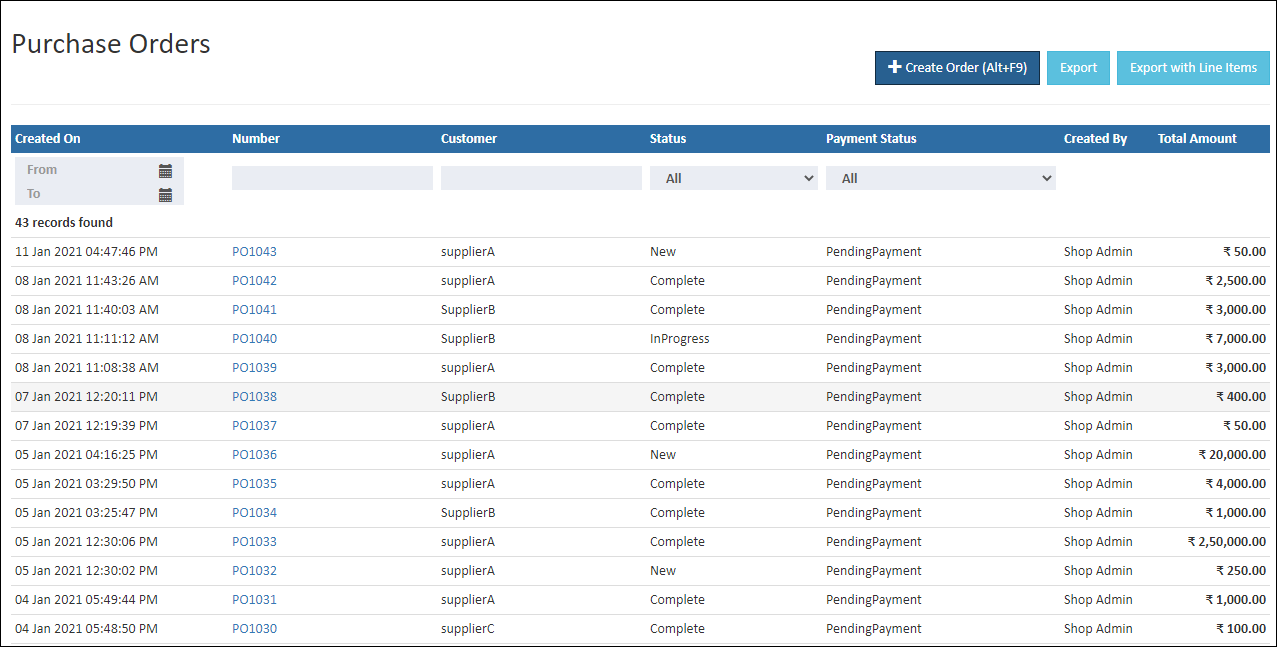
This purchase order process flow depicts the action steps in PO processing as follows:
- Create a purchase order
- Add the payment method
- Receive the goods/services
- Deliver and create receipt challan
- Deliver and create a purchase invoice
Number
This is a unique number for orders.
Status
Status helps to view all the orders status like open, goods received, etc.,
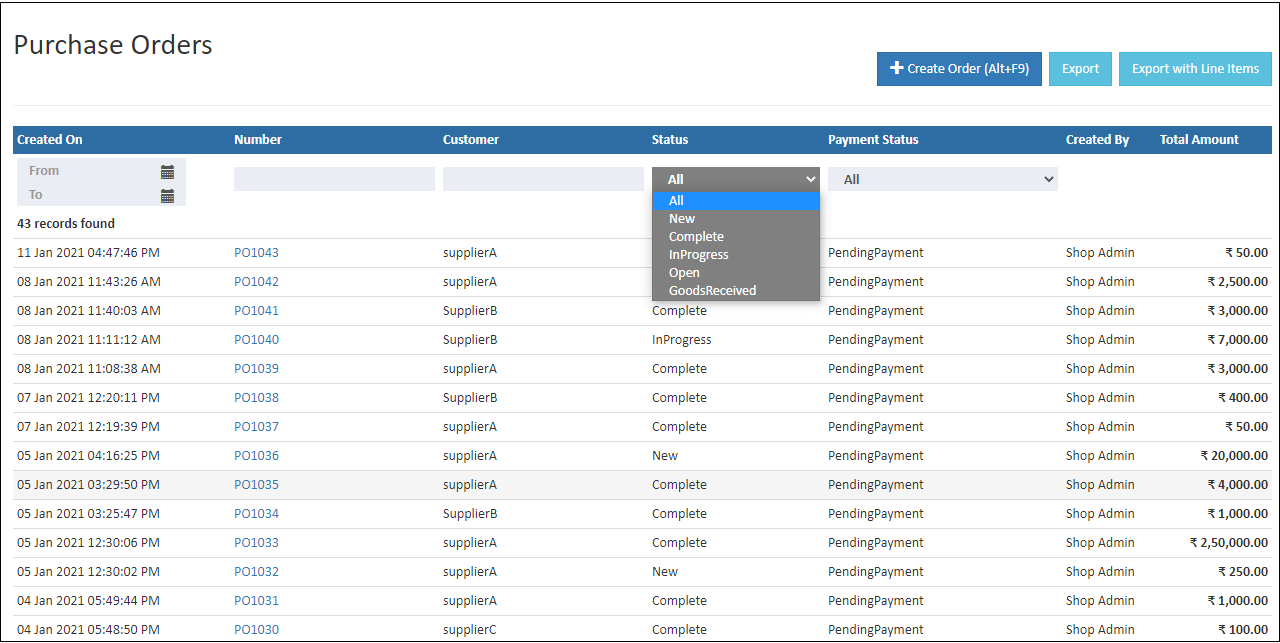
Status Types
Open
When the purchase order is created the status is updated as open
PartiallyGoodsReceived
When goods are partial received, status is updated partial goods received.
GoodsReceived
The buyer should set the order to this status once the order has been received from the seller.
Payment Status
O2VEND has the following pre-defined payment status - Pending payment and payment received.
Pending payment
A payment can be pending - the bank transfer or a credit/debit card payment and the transaction is being processed or not paid.
Payment received
A payment received status updated when the payment is completed via online or cash.
Supplier Name
Enter the Name of the supplier in supplier field.
Created On
The order created date will show in created on field.
Order Total
The total purchase amount will show in order total.
Create Purchase Order
Go to the Voucher in the Back Office and select the Purchase Order. The admin can select the supplier from the list of suppliers in the dropdown and select the quantity of the product. Use shortcut key Alt+F9 easy to open the create purchase order screen.
Supplier Information
Enter the name of the supplier and the contact information. This information will appear on purchase orders print.
Address
Click + symbol, the address section will open. Update the supplier address in this field.
Supplier Name
Enter the Name of the supplier is stored in a supplier field.
Tip
Click Alt+C - Create a supplier at the supplier section.
Credit Days
This means is that a supplier sells its products to a buyer, and that buyer has 30, 60, or 90 days to pay the invoice.
Transport
Select the transport name like van, bus or auto etc.
Payment
It means a payment made before a product is delivered. Search and select the payment method have paid to the seller.
Goods Received
The Goods receive items are displayed in this goods received tab.
Note
Entered purchase note are displayed in the note tab.
History
The updated order status are displayed in the purchase history tab.
Product
Search the product buyer want to purchase. This field allows to add and edit the products. When adding the products it fills the product cost in the price field.
Tip
Click Alt+C - Create a product at the product section.
Quantity
Enter minimum or maximum quantity want to purchase.
Units
Units of Measure (UOM) are used to define the measurement of the items. The purchase Unit of measure is used for the item on Purchase Orders.
Price
The product cost is updated in this field. It allows to edit or change the cost of the products.
Discount
Enter the discount amount on this field.
Total Amount
It shows the total amount of products. The total amount is reduced when the product has a discount.
Steps to Create Purchase Order
- Click Create Purchase Order button in the top right corner.
- Enter the supplier name in the supplier search box. The available supplier list will show the search dropdown related to search.
- Select the supplier name, then the supplier-related information will fill automatically.
- After selecting the supplier name enter the billing address and shipping address.
- Select product name by entering the product name in a Product Name search box. The available product list will show the search dropdown related to search.
- Order Summary will show at the end of the page. Kindly check the Order summary before saving the order.
- Finally, Click the top right corner Save button to create order.
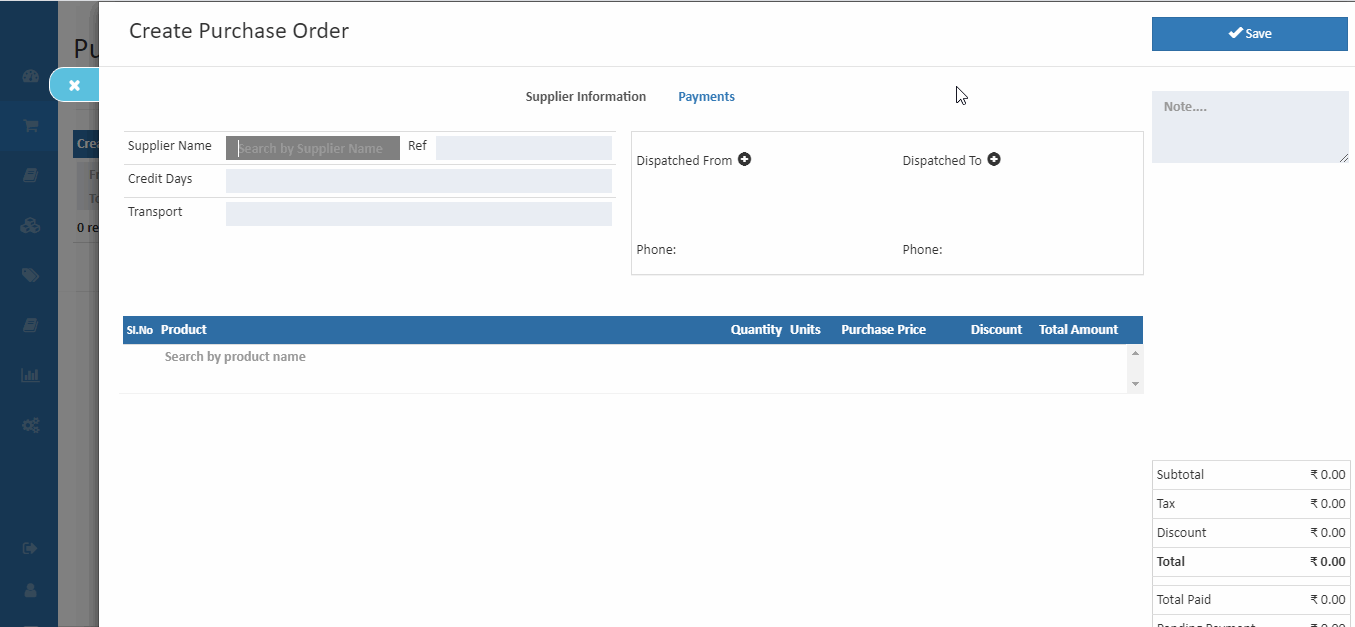
Create Invoice
See create invoice button, Click Create Invoice button and generate the invoices from purchase order. Now the order status is updated Complete.
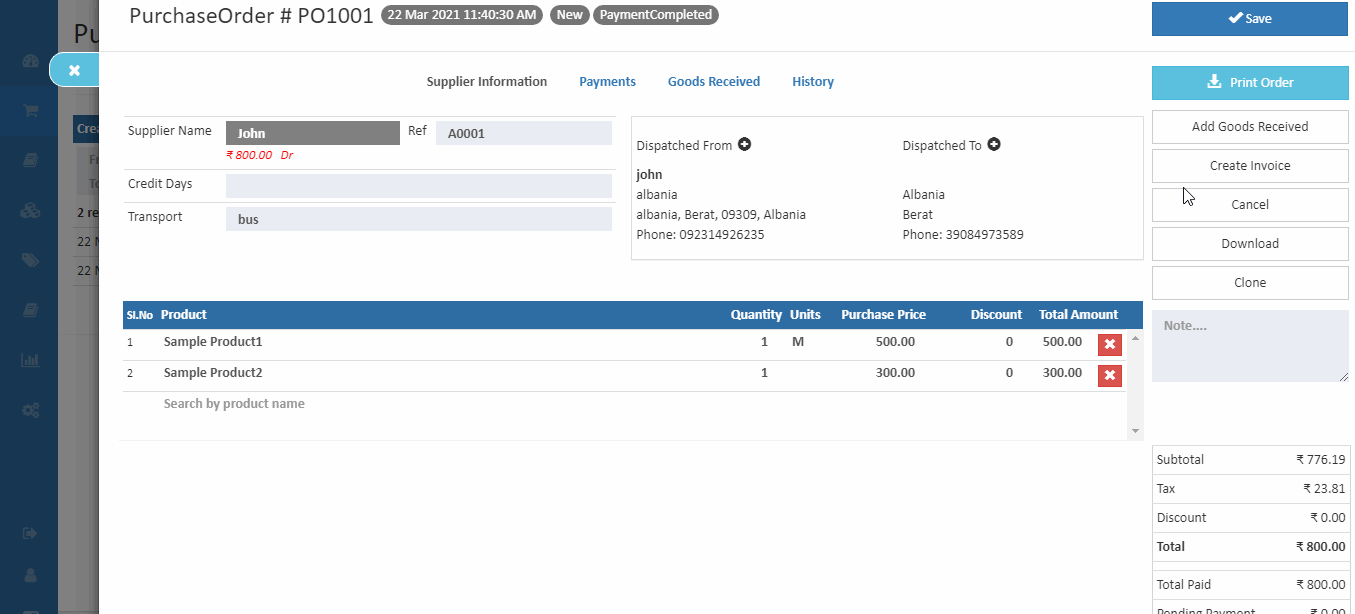
Cancel
If any need to cancel the purchase order, Click the Cancel button. Now click OK the order is cancelled and the order status is changed as cancelled. If click Cancel the order shouldnot be cancelled.
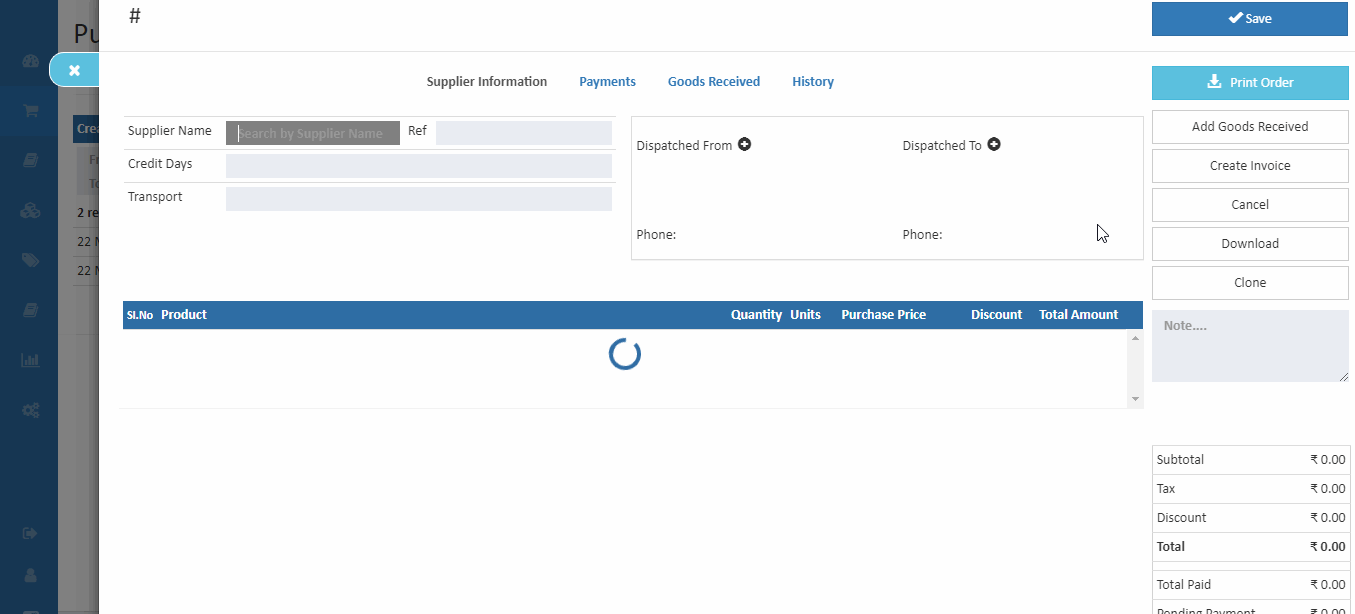
Goods Received
After creating the purchase order, click Goods Received button goods received section will open. Stock is increased after create the goods issue. Check the increased stock in stock history and stock inventory.
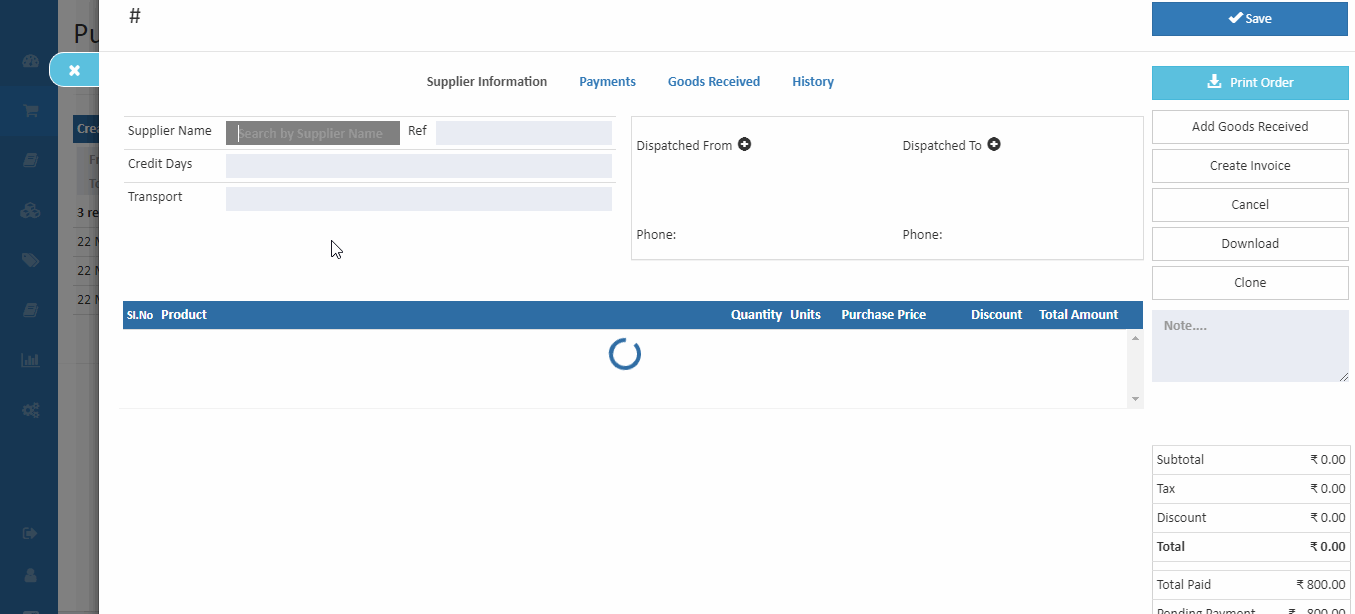
How to add Goods Received
- Click Goods Received button.
- The product name, UOM, SKU and quantity of the product will be shown.
- Enter Tracking Number of the product. ( Tracking numbers are useful to the seller for knowing now which location ordered product is there and when it will deliver to the buyer )
- select Location for more details on how to create location.
- Enter quantity to Receive(Some items want to receive).
- Quantity to Receive cannot be larger than the order quantity and receive quantity.
- If want to create and deliver the receipt challan Click Deliver & Create Receipt Challan button or if want to create and deliver the purchase invoice click Deliver and Create Purchase Invoice.
- The order of the product is Goods Received.
- Enter the serial number and lot number for serial and lot enable products. Click key symbol to enter the serial number based on quantity.
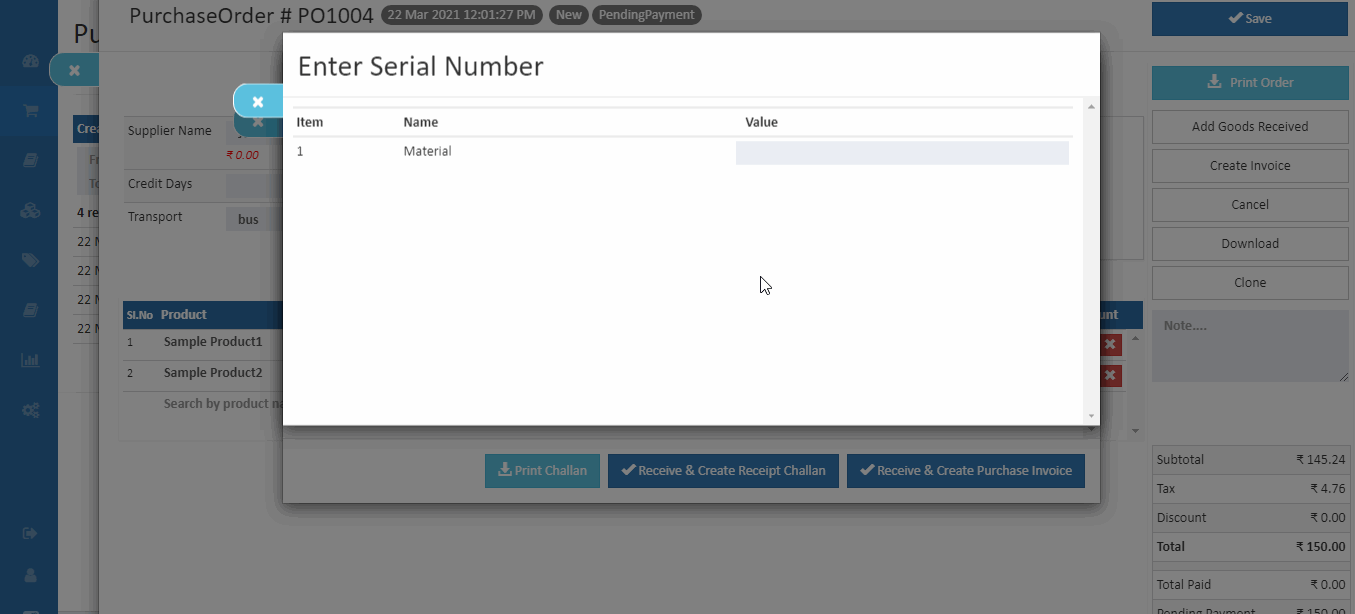
- Click Print Challan button to print goods received.
The order is fulfilled after create goods received. Status is updated Complete.
Tip
After made changes in add goods received method should change the status of the order in an order history box. This will help to manage orders.
How to add lot in Goods Received
Click Goods Received button.
Click Allot Lot button for the products.
Enter the lot number, manufacturer batch, mfg date, expiration date, and adjust the quantity for this product, or pick an existing lot number. After pressing the enter key, the information is stored.
Click Save button. A lot is allocated, and the stock is added to the designated warehouse.
Click Print Challan button to print goods received items.
Purchase Order Details
This section contains general information of the purchase order like Order and supplier information, address information, Payment and shipment method, note, status and total.
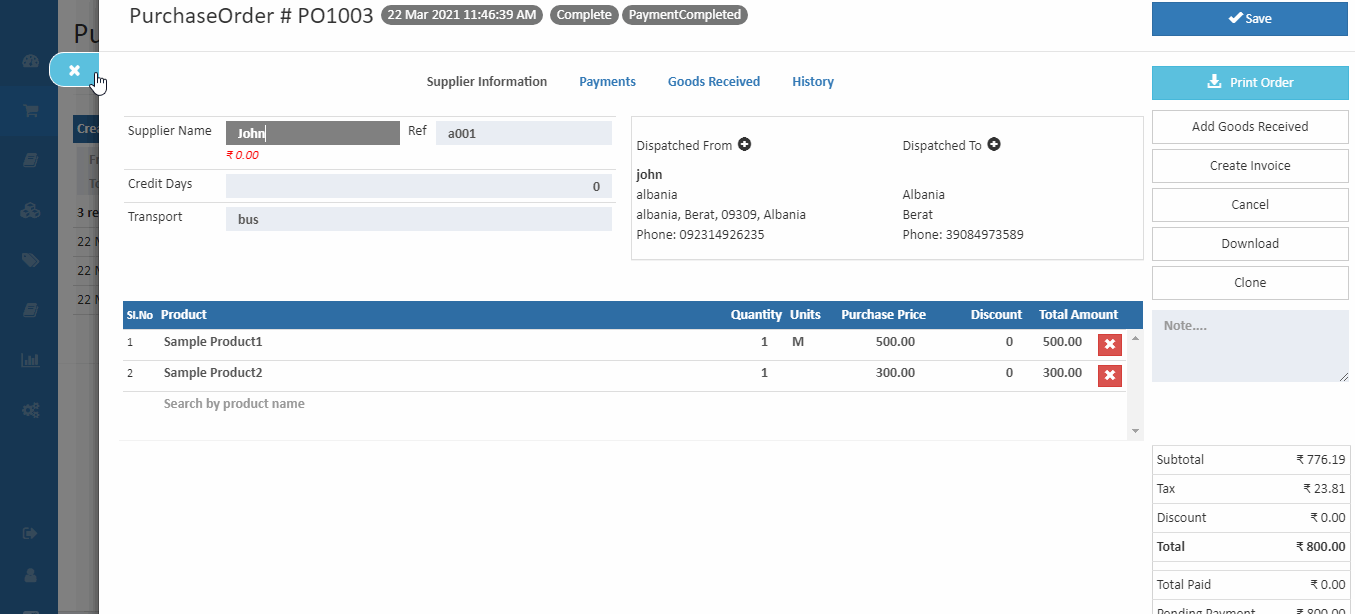
How to view purchase Order Details
- Open Back Office
- Go to Sales Menu.
- Click and open Purchas Order section.
- View All Order List in the order section.
- Double click the Number it moves to the order details page.
- Click Close button or ESC to go order list page.
Edit Purchase Order Detail
Edit purchase order details for supplier information and add the products.
How to edit purchase order details
- Open Back Office
- Go to orders Menu.
- Click and open Purchase Order section.
- View All Order List in the order section.
- Double click the Number it moves to the order details page.
- Edit supplier information, enter supplier name and add supplier billing, shipping address.
- Add products to enter a product name in a search by product name.
Tip
If click Download Invoice to download the PDF Order. It includes the details of company name, company logo, Address, supplier order details.
Tip
Use Export Orders and Export Orders With Order Lines options to export the report details into a comma-separated CSV file.
Internal Orders
If the admin wants to transfer the items between the same branch or different branches, required to use the internal orders from Purchase Orders.
How to create the internal orders
- Open Back Office
- Go to the Orders Menu.
- Click and open the Purchase Order section.
- Click the internal order checkbox is TRUE.
- Select the ordered branch and ordering branch.
- Add the supplier name and add supplier billing, shipping address.
- Add products to enter a product name in a search by product name.
- Press the Save button.
- Sales orders and purchase orders are created from the selected branches.
