Set Up Products
This section will guide to create and manage Products for online and physical stores.
Catalog page have many separate sections. See below sections and click more details about that sections.
| Catalog - Click this link to learn more information |
|---|
| * General Click here |
| * Variations Click here |
| * Attributes Click here |
| * Stock Levels Click here |
| * Pricing Click here |
| * SEO Click here |
| * Cloning Product Click here |
Create Product
Create a new product along with its variations and all details.
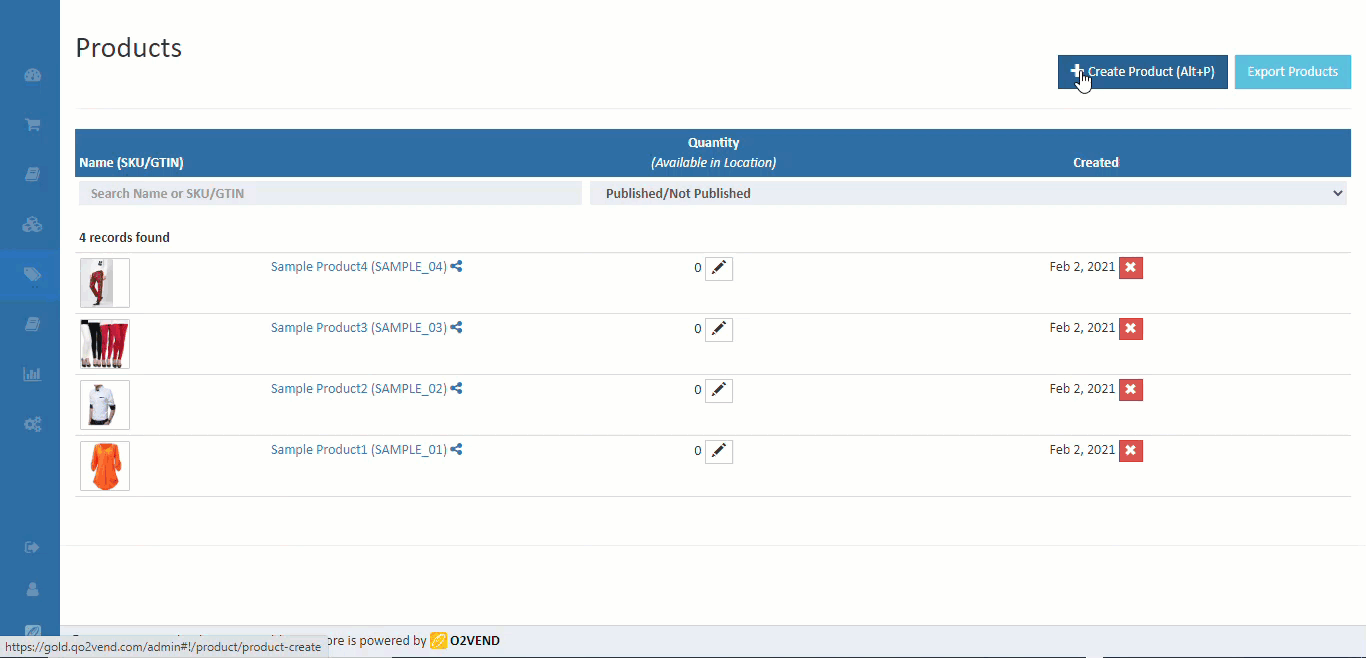
How to create a product
Follow the simple steps below to create a product.
- Open Back Office
- Go to Catalog Menu.
- Click and open Products section.
- To create a new product - click Create Product Button in the top right corner.
- Fill in all the needed information in the related tabs.
- Press Save button at the end of the page to save the product.
General
Product Name
Enter a Product Name. The Product Name will be displayed under the Product Image in most of our Themes. The product name is also used for a slug name.
SKU and GTIN
Enter the SKU and/or GTIN code for the product. This SKU or GTIN code is used in creating barcode of the product. This SKU and/or GTIN can be used to print barcode in the Barcode Label for the Product. When the barcode is scanned in the Point of Sale Sales Screen the product is added to the billing cart. The SKU and/or GTIN can be used across online and physical stores.
Brand
Select the Brand of the Product. For creating Brands see Product Brand Section.
Category
Products can be clubbed into various Categories. A single product can be mapped to multiple categories.
How to perform category
Select one or more categories the product belongs to. (see Categories for managing Categories)
Select Tax Class
Choose the appropriate Tax class for the product. For more details on how to create tax classes - see Tax Class and Tax Rate sections.
Units
A unit is considered to be basic when it describes and measures a standard. The unit of measure can be feet or meters or inches, or each, or dozen. Its usually the units that the item is sold in.
Ordering Units
Select the unit of measure in this field.
Call For Pricing
Some of the products may not have a price point and like to get calls from customer to send them a quote. For such cases, enable Called For Pricing. In the product card and in the details page - Call For Price button is displayed instead of Price.
Price
Enter the price of the product. Product price is inclusive of all taxes.
Old price
Enter the old price of the product. Few of our Themes display a discount% based on the old price of the product.
Cost
This is the actual cost of the item. Add a cost to products.
Special Price
Enter Special price of the product. A special price can be offered for a designated period of time. During the specified time period, the special price appears instead of the regular price on the product page.
Special price Start date and End date
Set the Start Date and End Date for the special price promotion.
Featured
When Is featured is enabled, the product becomes a featured product.
Tip
Featured products are used in Featured Home Page Components.
A featured product gives more possibility in bringing customer's attention.
Published
When Is Published is enabled, the product becomes active. A not published product is considered an inactive product and considered as a draft.
Lot Enabled
When Lot Enabled is true, the product is allowed to add the lot number. A lot number is an identification number assigned to a certain quantity or groups of products from a single manufacturer.
Allowed To Order
When Is Allowed To Order is enabled, the product is allowed to Add to Cart.
Allow Order if less than 0 Qty
When Allow Order if less than 0 Qty is disabled, the product inventory is checked during the cart checkout process. If there is no stock available for the product, the product will be shown Out of Stock. When it enabled the product inventory is not checked.
Description
A detailed description of the product. Description of the Product is normally displayed (based on Theme selected) in the Product Details page.
Tip
Use the editor tools to colour and style text.
Short Description
Enter Short description of the product. The short description is normally displayed (based on Theme selected) in the Product Details page under Product Name.
Tip
Use the editor tools to colour and style text.
Product Images
Product Images can be one or more images. They showcase the product in much detail. O2VEND suggests having detailed images for each product. Click Add Images to upload the selected images as product images for the product. The first product image as Thumbnail for the product.
Tip
Edit the images using the edit button shown in the images. Crop the image with the image editor.
Purchase Account
Select the purchase account name for the product.
Sales Account
Select the sales account name for the product.
Variations
Open Variations tab, enter the variations as need of the product.
Variations
Product Variations are products vary in few parameters. It has different Price for each product variation with different SKU and/or GTIN.
Tip
A Garment Product - Towel - can have different colors. The variation product varies with base product only in these few parameters or Options
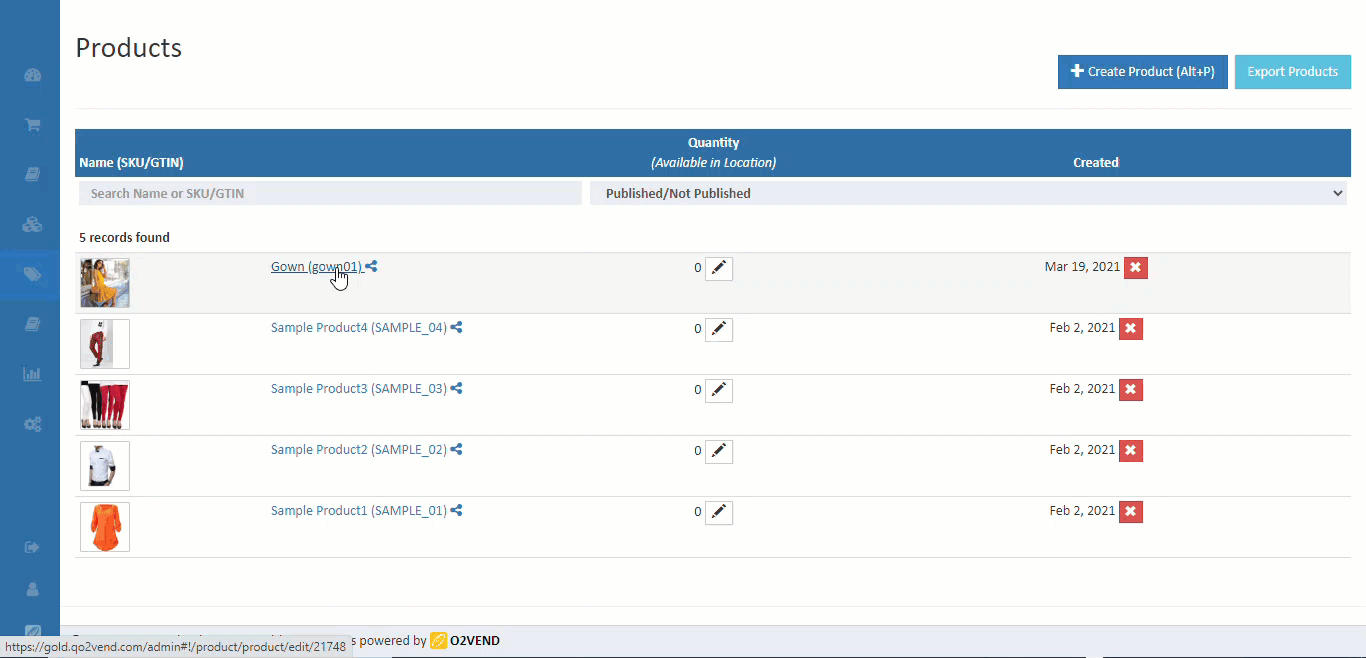
How to create a product Variation
- Open the Advanced tab.
- Select one of the product options in the Available Options. (Check Product Option)
- Enter the option values for the option and press Enter Key.
- Select as many options applicable to the product by repeating previous steps.
- Option Values section will be shown - based on the options added for the product.
Tip
If a Color option is selected - enter Blue and press Enter Key, enter Red and press Enter Key
- Configure display is used to configure how the option value to be shown to the customers. click eye symbol enter confiure text and colour.
Tip
The option value can be displayed as text value like Blue or as a colour (Blue Color) as required.
- In the Product Variation section - select the product option combinations which are available for the product.
- Set a cost for each variation.
- Enter SKU, Cost, GTIN and Price of the product variation.
Attributes
Specification
Product attributes are specifications of a product. The information is mostly displayed in the Specification section of the product details based on the Theme selected.
Tip
For a garment product - Material may be the Attribute Name and its values may be Cotton, Polyster etc.
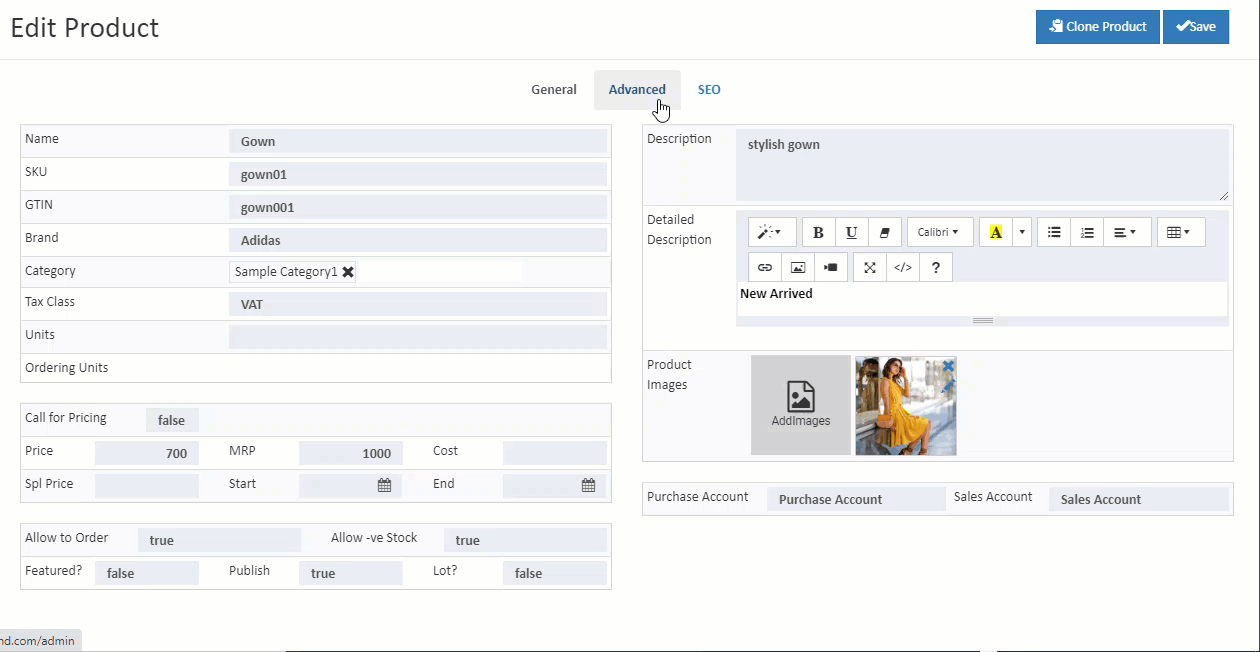
How to create specification
Product Attributes are build based on predefined Attributes. The predefined attributes are either available in Product Templates or Available Attributes lists to select from.
- Open the Advanced tab.
- Select Specification Template from the list of attributes templates and click Enter.
- Select an Available specification and click Enter.
- Product Attributes Names will be shown based on the above step. Repeat the above step till all the required attributes for the product is selected.
- Enter Value of the selected attributes.
- If that product has needed serial number add serial number is True attributes.
Stock Levels
Stock level refers to the quantity of raw materials that businesses need to maintain in order to continue their operations and avoid situations such as low or high stocking. Each company should always have an optimum quantity of goods to ensure the regular operation of its manufacturing activities.
In this section, user can set stock levels of the products. Set minimum, maximum level of the products and set reorder quanity level of the products.
Stock levels has 3 types,
Minimum level - It refers to the quantity that should be kept on hand at all times. If the stock is less than the minimum level, the work will be stopped due to shortage of materials.
Maximum Level - This is the quantity of goods a company should not have more than its quantity. If the quantity exceeds the maximum level limit, it is called excessive stocking. A company avoids excessive stocking because it will result in higher material costs.
Reorder Quantity - When the quantity of goods reaches a certain level, a new order will be sent to the supplier to buy the goods again. The order will be sent before the goods reach the minimum balance level.
Setup lead time and safety stock
Enter the lead time and safety stock of the products.
A company needs some time to process the order and, the supplier/seller needs time to execute the order. The time it takes to process an order and then executes the order, it is called lead time. It is necessary to maintain some inventory to meet production requirements during this period.
Enter the number of days in this section. (For example: if it is in 10 days, give it 10)
The safety stock is the additional amount of material held in goods to reduce the risk of a company running out of stock for that product.
Enter the number of quantity in this safety stock box.
Pricing
Tier prices will allow the shop owner to offer special prices when customers buy a particular item in large quantities.
O2VEND Tiered pricing is apply on all solutions(ecommerce, pos, back office).
It has 3 types - Fixed, percentage and adjustment
- Fixed - When set minium quanity level is 5 and set fixed pricing, fixed price will apply from 5.
- Percentage - When set minium quanity level is 5 and set percentage pricing, it calculated by percentage of the product price and it will apply from 5.
- Adjustment - When set minium quanity level is 5 and set adjustment pricing, adjustment price will apply from 5.
SEO
SEO(Search Engine Optimization)
SEO stands for Search Engine Optimization. Meta Tags are vital for SEO. This section can add seo, related and cross sell products.
Meta tags are invisible tags that provide data about page to search engines and website visitors. In short, they make it easier for search engines to determine what content is about and thus are vital for SEO.
Tip
Always keep in mind the below points before creating meta tags for product.
- Identify Unique Selling Point.
- No one knows business and product better than yourself.
- Write Engaging Content.
- Consider the impact words will have on a potential customer.
- Consider the Optimal Length.
How to Create Meta Tages
- open the SEO tab.
- Enter meta tag details in this section.
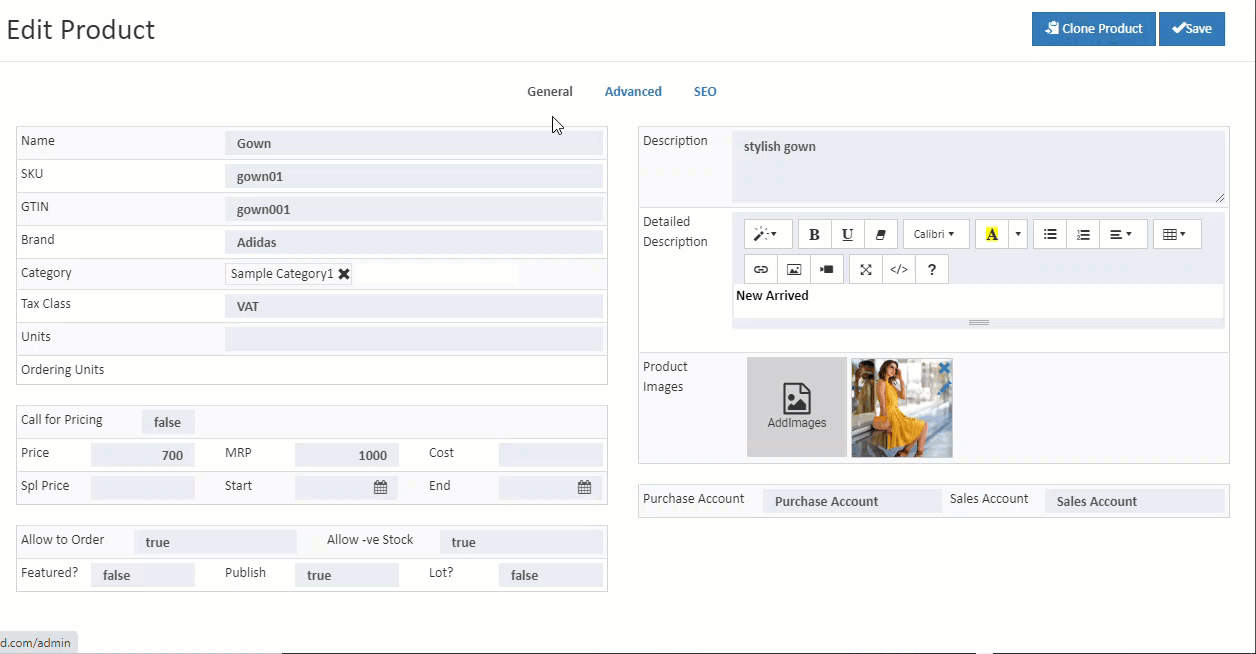
Meta Title
A meta title is an important part of website optimization, and it's distinct from the headline on the page itself. It acts as a name tag for the web page. The title is displayed on browser tab and tells what page you're on.
Meta titles are also read by search engine robots and seen by users searching the web.
Meta Keyword
Meta keywords are types of meta tags in the HTML source code of a webpage. They describe the content of a website shortly and concisely and are therefore important indicators of a website's content to search engines.
Meta Description
The meta description is an HTML attribute that provides a brief summary of a web page. Search engines such as Google often display the meta description in search results, which can influence click-through rates.
Related Products
Add one or more related products to the product. Related products appear at the bottom of the product details page. It's easier for a customer to choose and buy additional products related to his interests.
Tip
For a garment product T-Shirt - Select one or more T-Shirt products as related products.
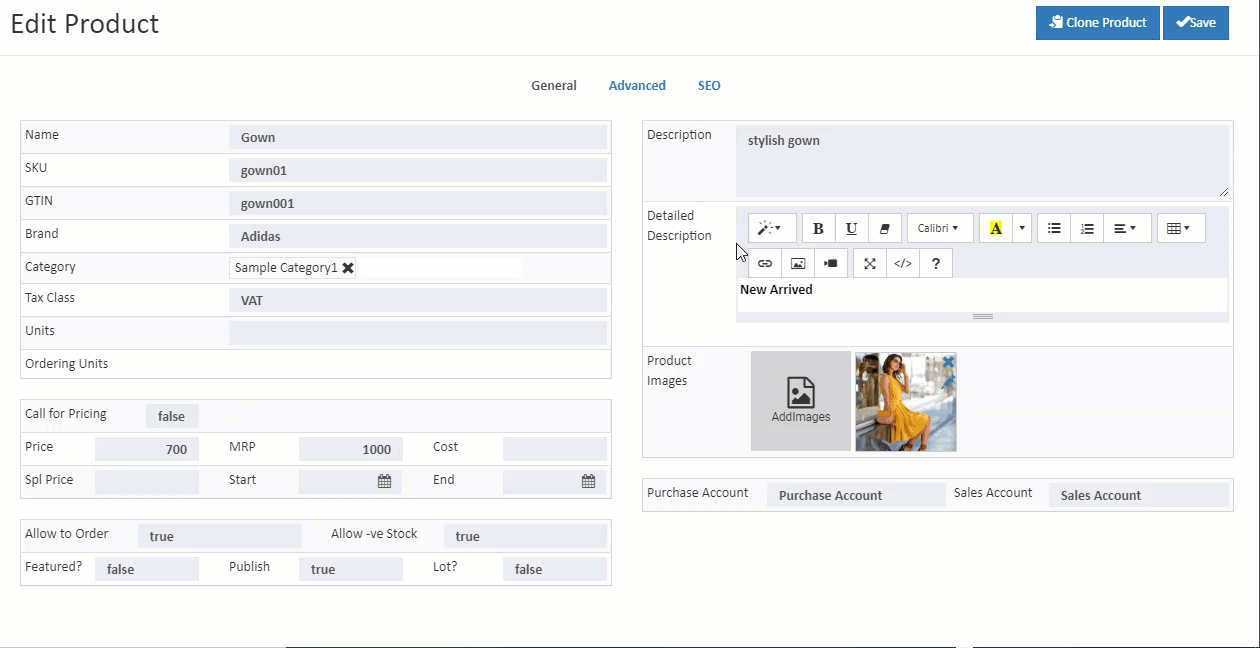
HTML Content
Enter details in Body of the page. There are controls to create rich contents for the page. Use images, different fonts, colors to create body of the page.
How to Add Related Products
- Open the SEO tab.
- Enter the name of the product in the related products field.
- Products list will be shown.
- Search or select for the products to be added as related products.
- Click Save.
- The added related products will be shown on the list.
Cross-sell products
Cross-selling is the process of selling a different product or service to a customer to increase the value of a sale. The selected products will be shown in the product details page.
Tip
For a garment product T-Shirt - Select one or more accessories for Woman or Man as cross-sell products.
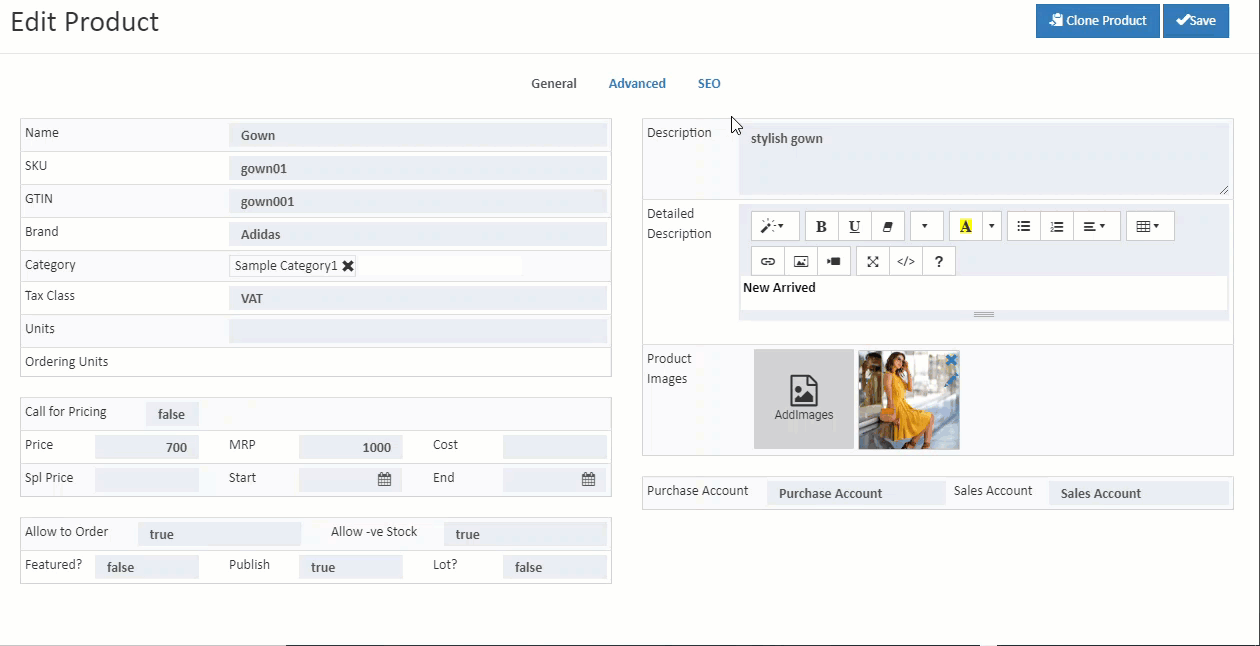
How to add cross-sell products
- Open the SEO tab.
- Enter the name of the product in the cross sell products field
- Products list will be shown.
- Search or select for the products to be added as cross-sell products.
- Click Save.
- The added cross-sell products will be shown on the list.
Edit Product
Edit a product along with its variations and all details.
How to edit a product
Follow the simple steps below to update a product.
- Open Back Office
- Go to Catalog Menu.
- Click and open Products section.
- A list of already existing products will be shown.
- Click Product Name shown in the product list against the product to be edited.
- Update all the needed information in the related tabs.
- Press Save button at the end of the page to save the updated product.
Clone Product
Simply clone the product with all its details to another product with a different name.
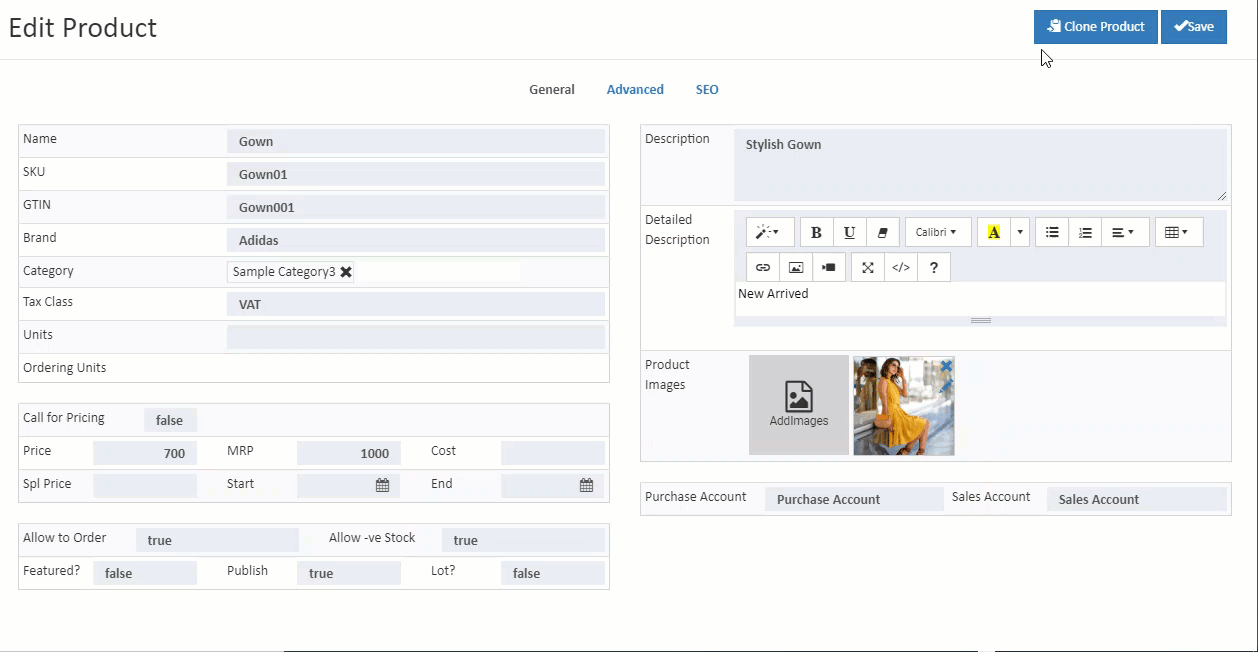
How to clone a product
Follow the simple steps below to clone a product.
- Open Back Office
- Go to Catalog Menu.
- Click and open Products section.
- A list of already existing products will be shown.
- Click Product Name shown in the product list against the product to be edited.
- In the Edit Product screen, click Clone Product in the right top corner.
- Enter the new product name.
- Press Save to create a cloned product.
Tip
Clone products and edit the cloned products later with relevant information. The process will speed up product creations.
Update Product Quantity
Update product quantity in the product list page.
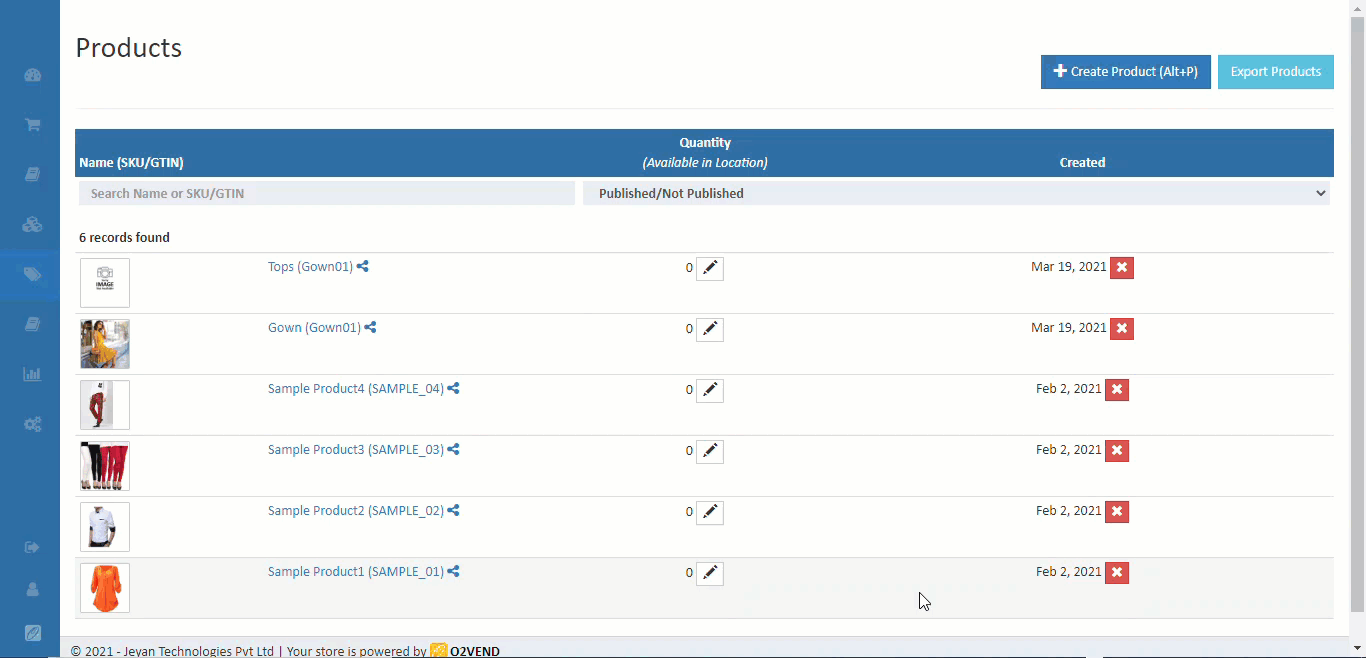
How to update quantity
Follow the simple steps below to add a product quantity.
- Open Back Office
- Go to Catalog Menu.
- Click and open Update Quantity.
- Select the warehouse in the drop-down for the products in the warehouse.
- Click the write symbol in center, enter Adjusted Quantity for the products. The Adjusted Quantity will be added to the current quantity and will be displayed.
- Enter Notes.
- Press Save Button.
Tip
Use Export Products options to export the product details into a comma-separated CSV file.