POS Features
This section guide how to enable/disable the features for O2VEND POS.
How to set specific features
- Open Back Office.
- Go to Settings Menu.
- Click and open the Features section in below. Click the POS section.
- It allows the admin can set any features as enable/disable.
| POS Key Features - Enable/ Disable |
|---|
| Offline for Point of Sale |
| Allow Changing Order Item Price in POS |
| Allow to Enter Sublocations detail in POS |
| Show Add Extra Discount Button in Sales |
| Allow Editing Hold Orders |
| Allow Changing Order Item Name in POS |
| Allow Changing Order Item Discount in POS |
| Allow Automatic Restock in POS Return |
| Show Product ThumbnailImage |
| Allow POS Credit Sale |
| Show No Stock Message |
| Enable Credit Note Match |
Offline For Point Of Sale
Our O2VEND POS handles both online and offline orders and transactions. POS Offline operation - if lose internet connection continue to function normally, once enabled the offline function all data is synchronized. When enabled, POS can supports Sales and Receipts in POS during network offline. Offline POS keeps the store running even if the Internet isn't.
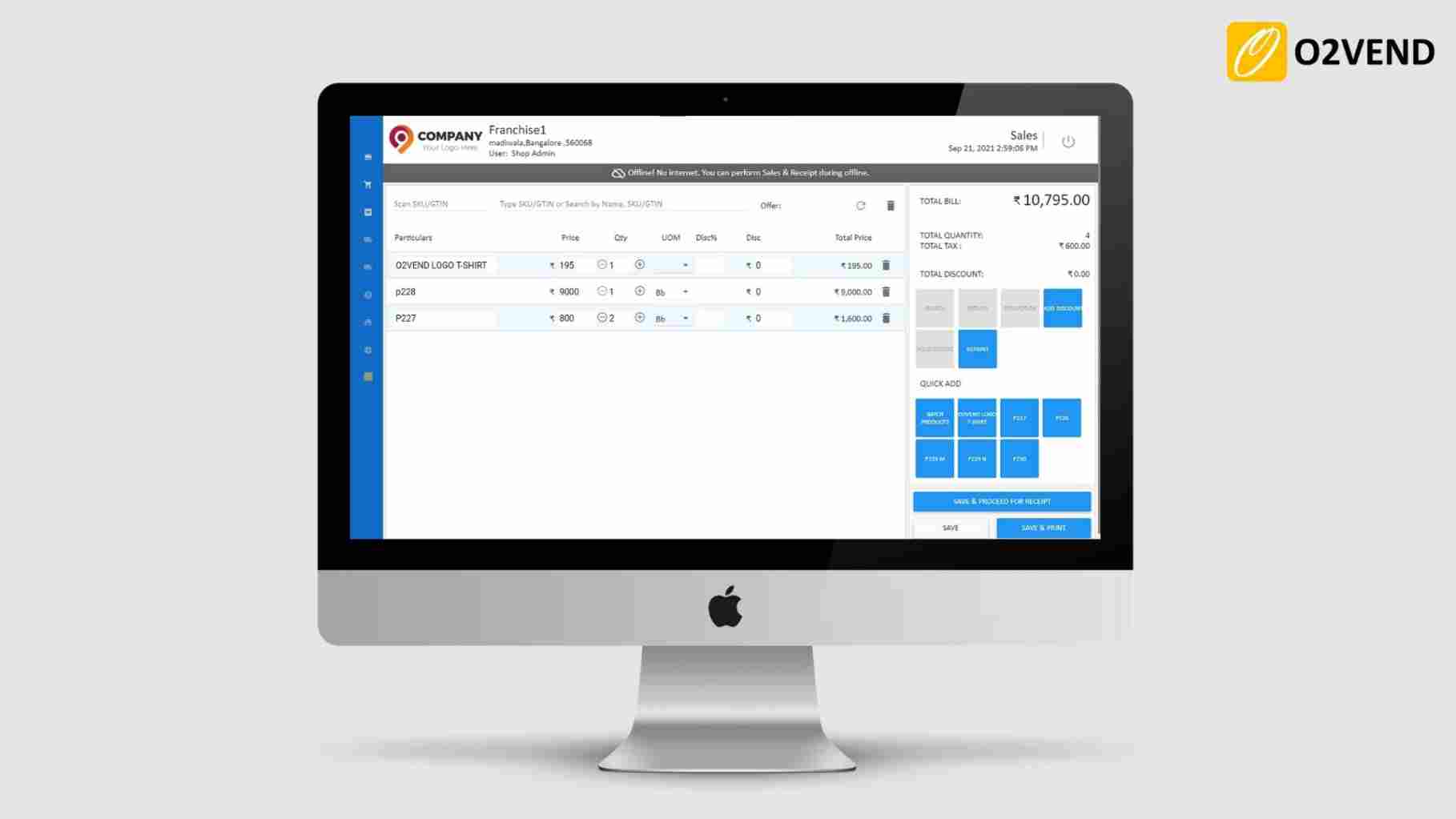
Allow Changing Order Item Price in POS
If enabled, product prices can be changed in the POS sales screen.
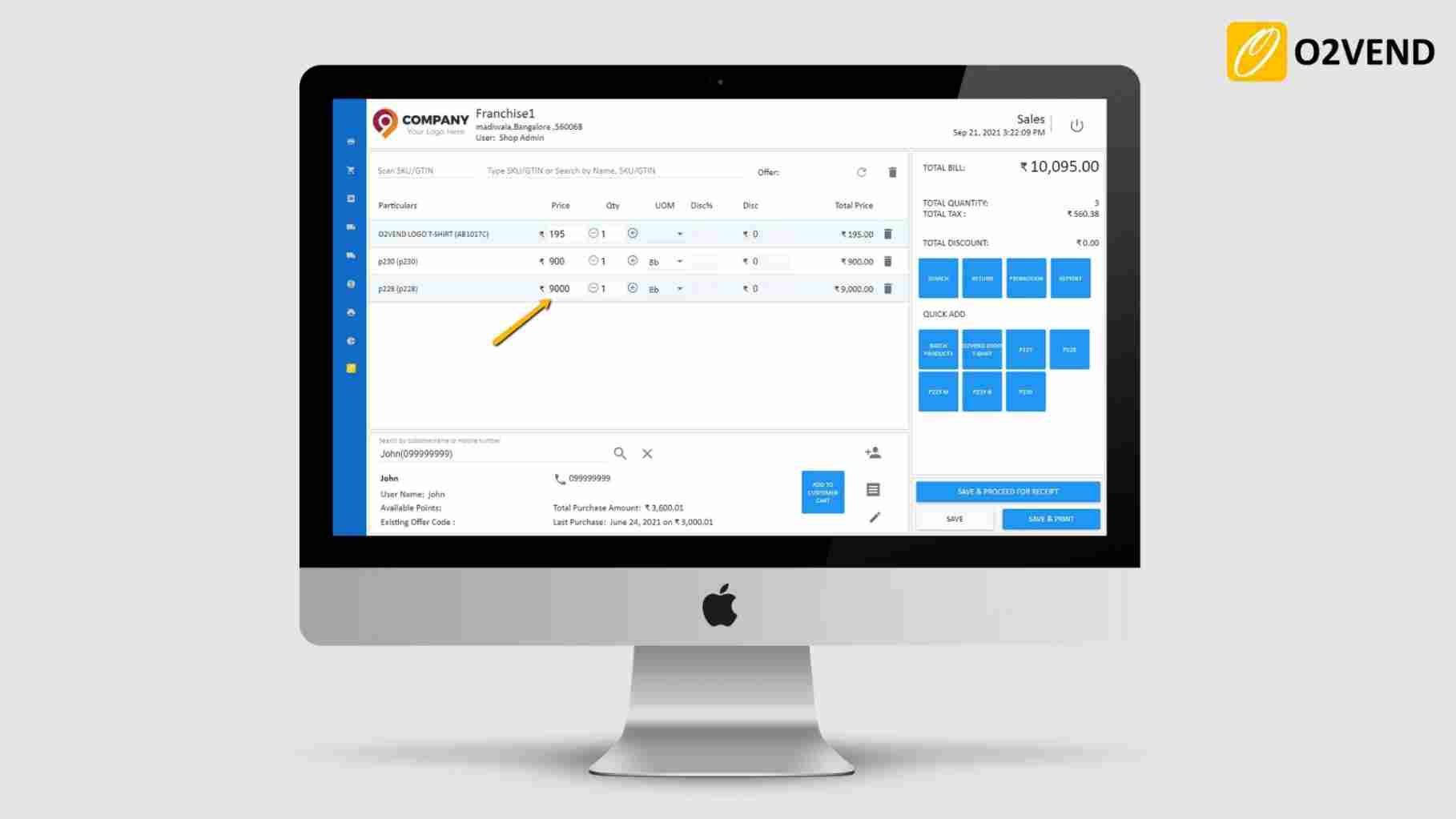
Allow to Enter Sublocations detail in POS
When enabled - product quantity is decreased from the sublocation when delivering the product in POS.
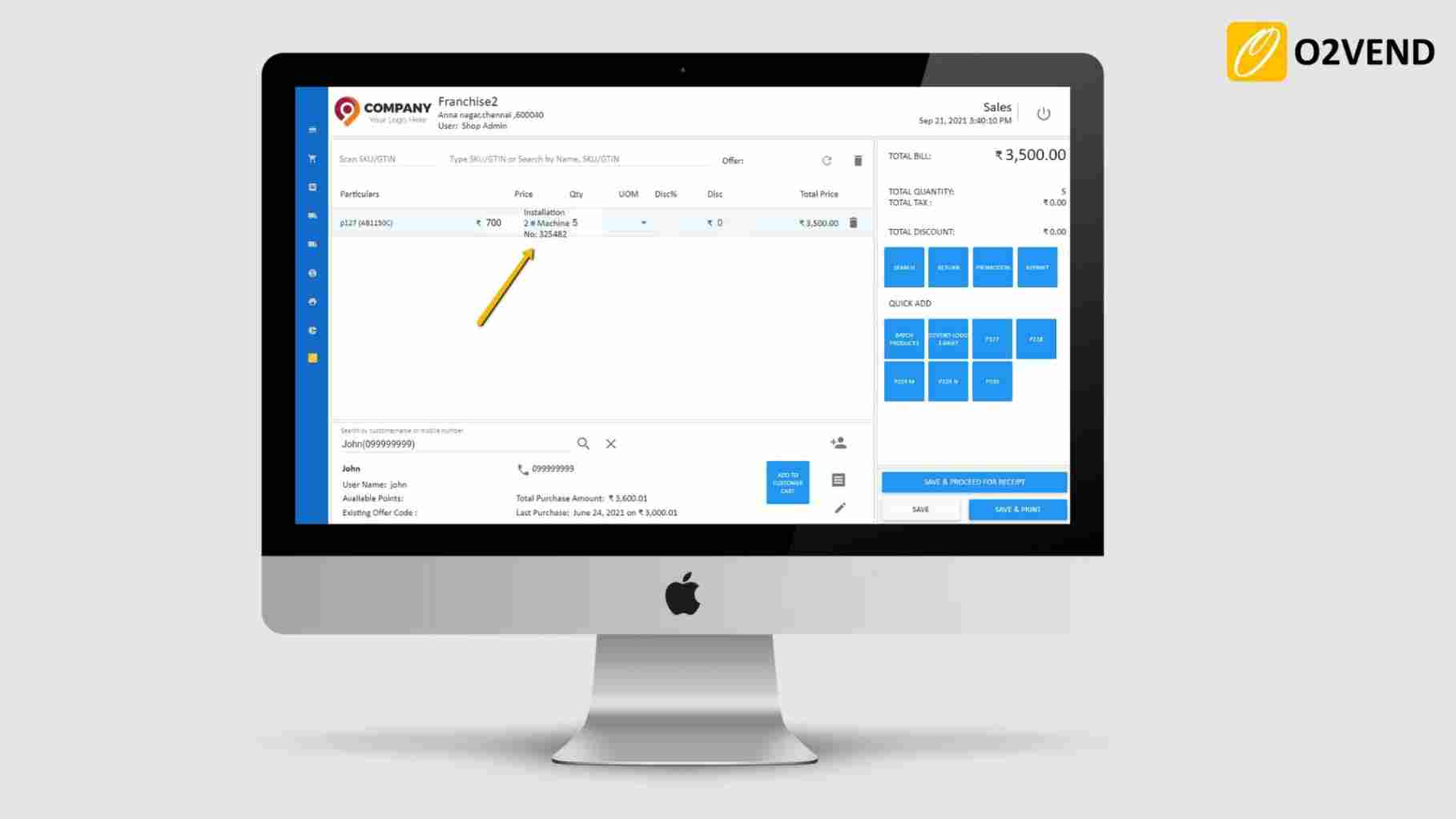
Show Add Extra Discount Button in Sales
When enabled, Add discount button will display on the POS Sales screen. To add more discount, click the Add discount button and enter the discount amount or discount percentage. The discount amount is applied to all items in the POS cart.
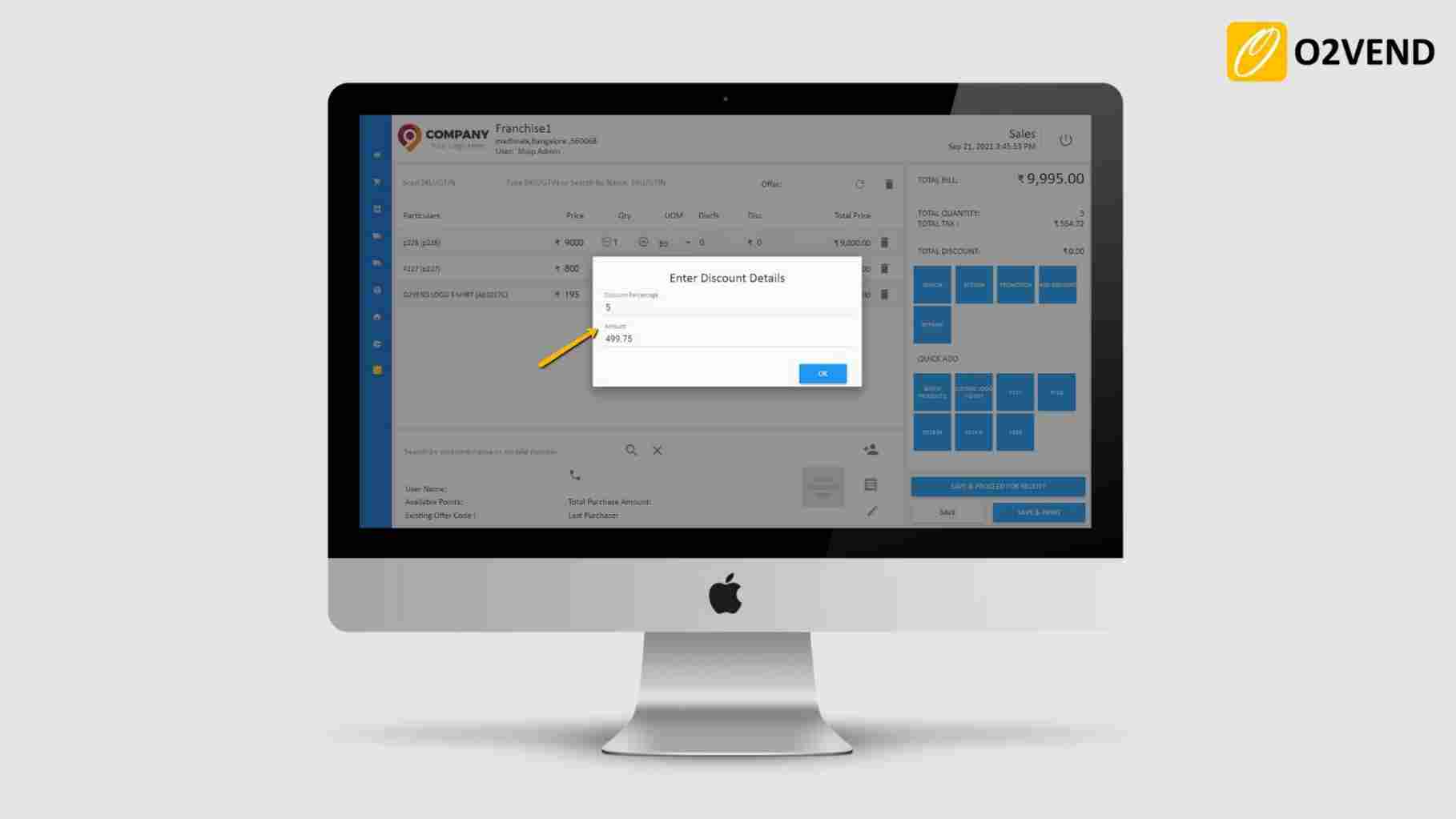
Allow Editing Hold Orders
When enabled, hold order button will display on the POS sales screen. It allows view, edit and save the orders in New status (Sales which are not paid, or on hold) in the POS Sales screen.
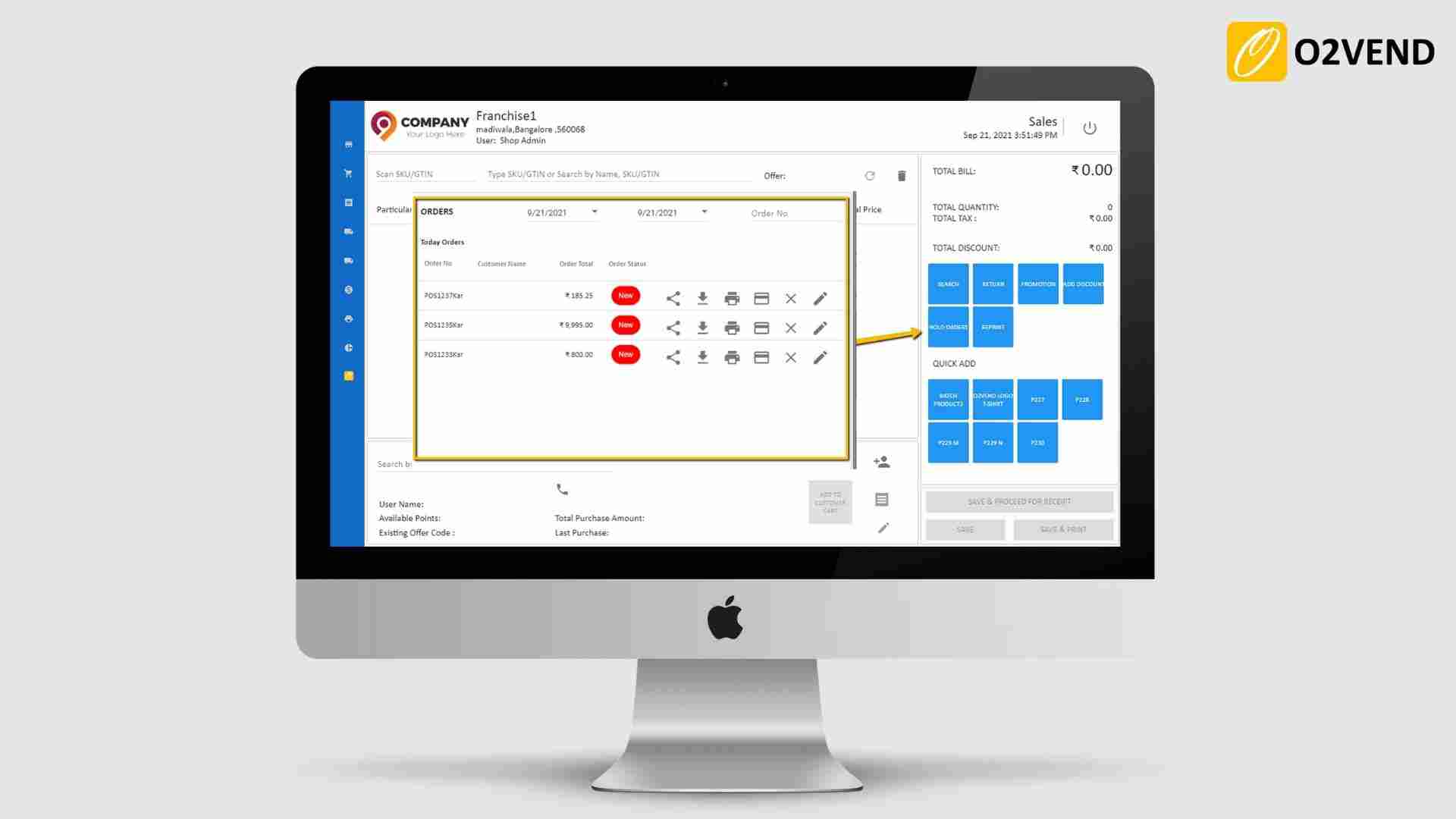
Allow Changing Order Item Name in POS
It allows changing the names of the items in the POS cart.
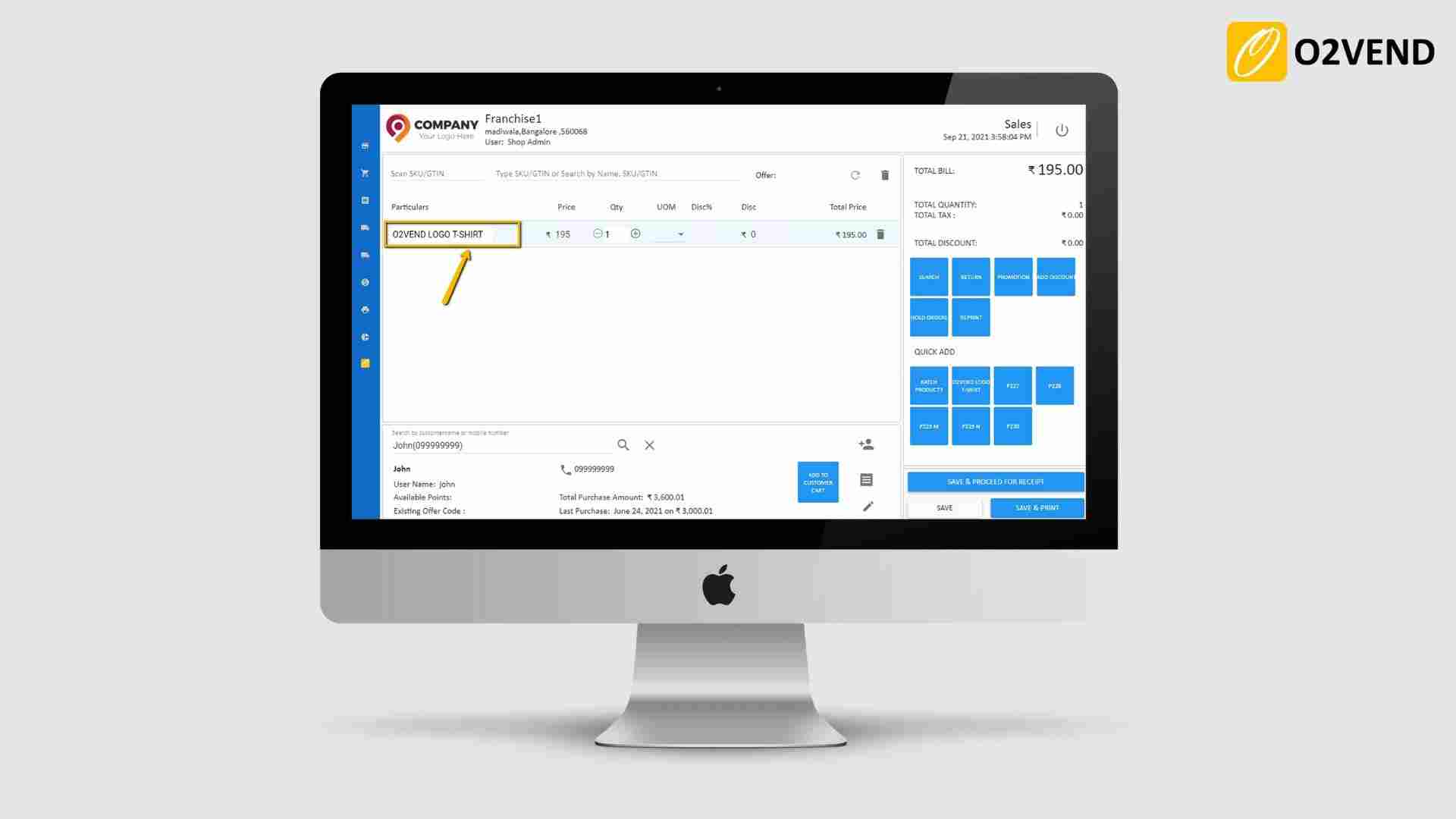
Allow Changing Order Item Discount in POS
It allows changing the items' discounts in POS.
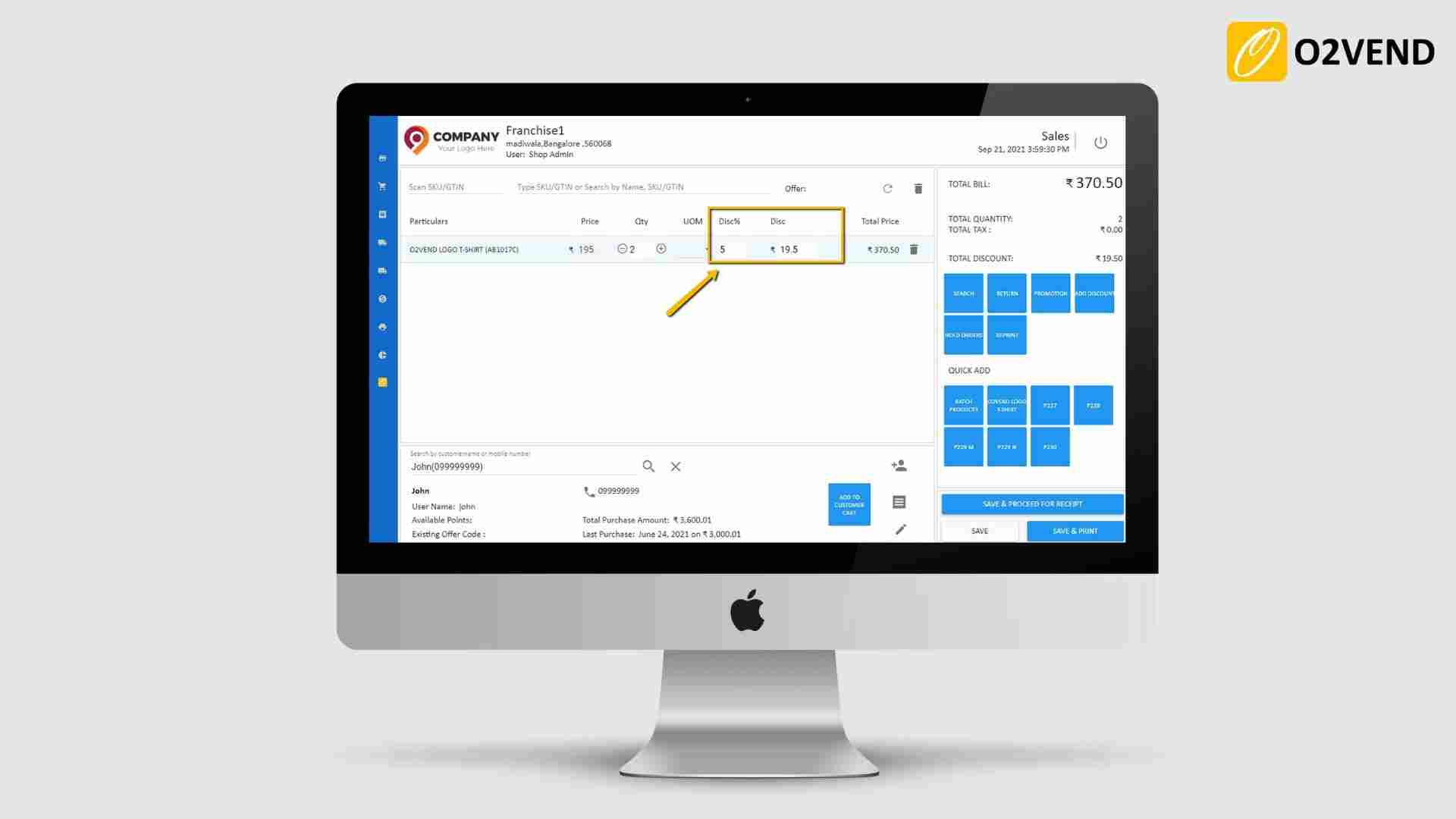
Allow Automatic Restock in POS Return
When a product return is created, this feature will automatically restock the returned merchandise.
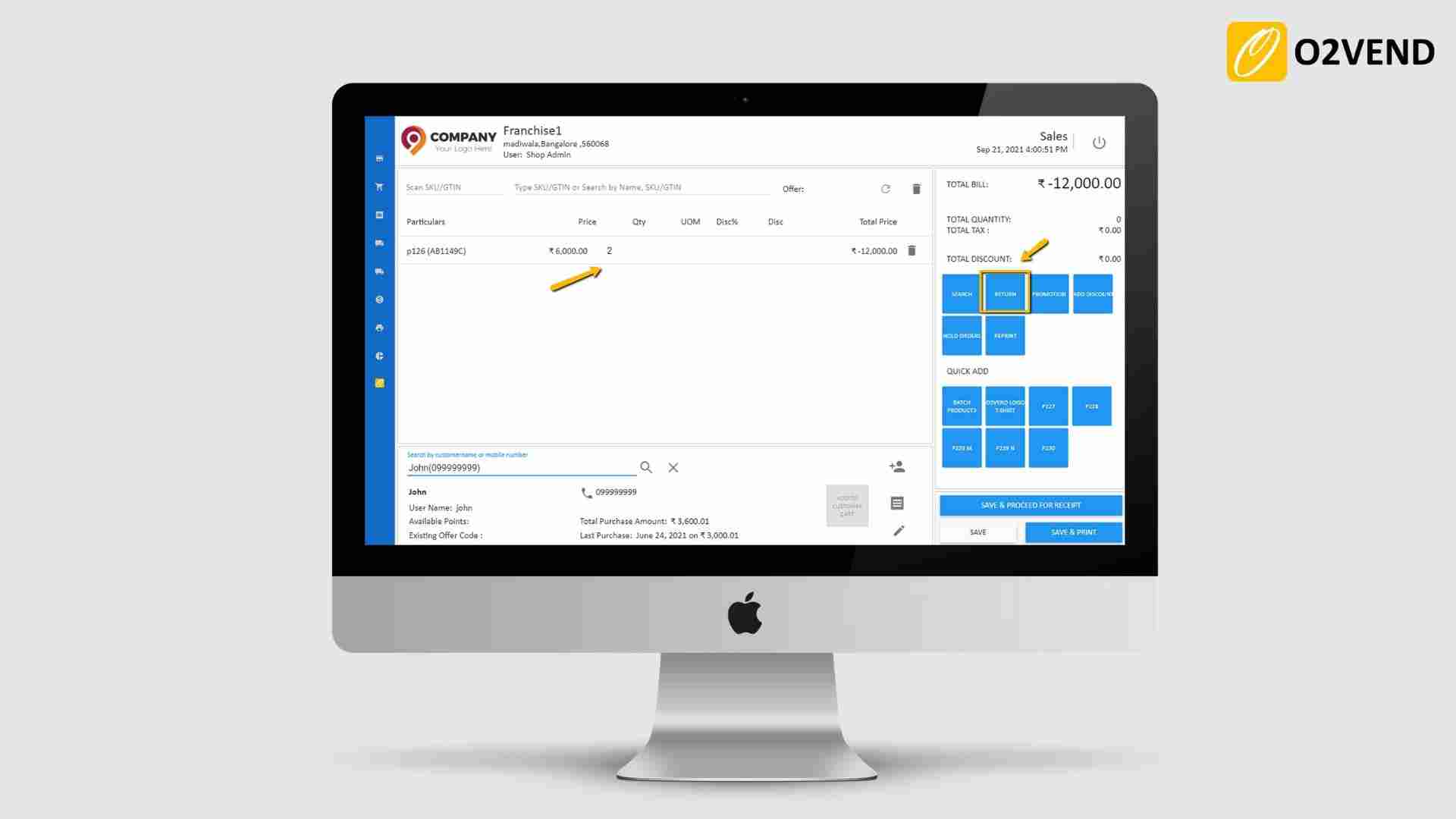
Show Product ThumbnailImage
If enabled, Product thumbnails are shown in the POS sales screen.
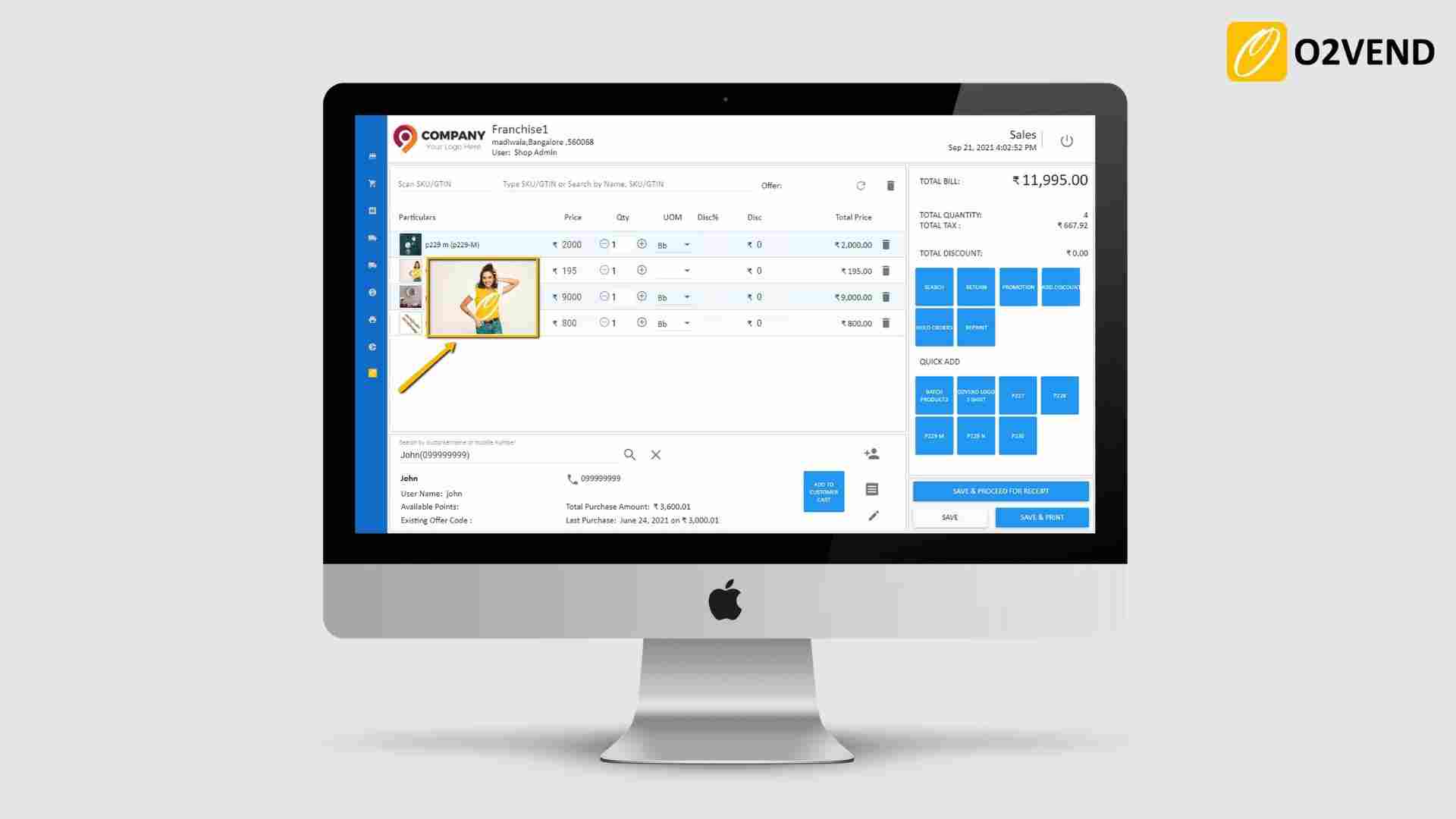
Allow POS Credit Sale
When enabled, a new button 'Credit' will be shown in the receipt screen of POS. Using this a credit sale in POS can be recorded.
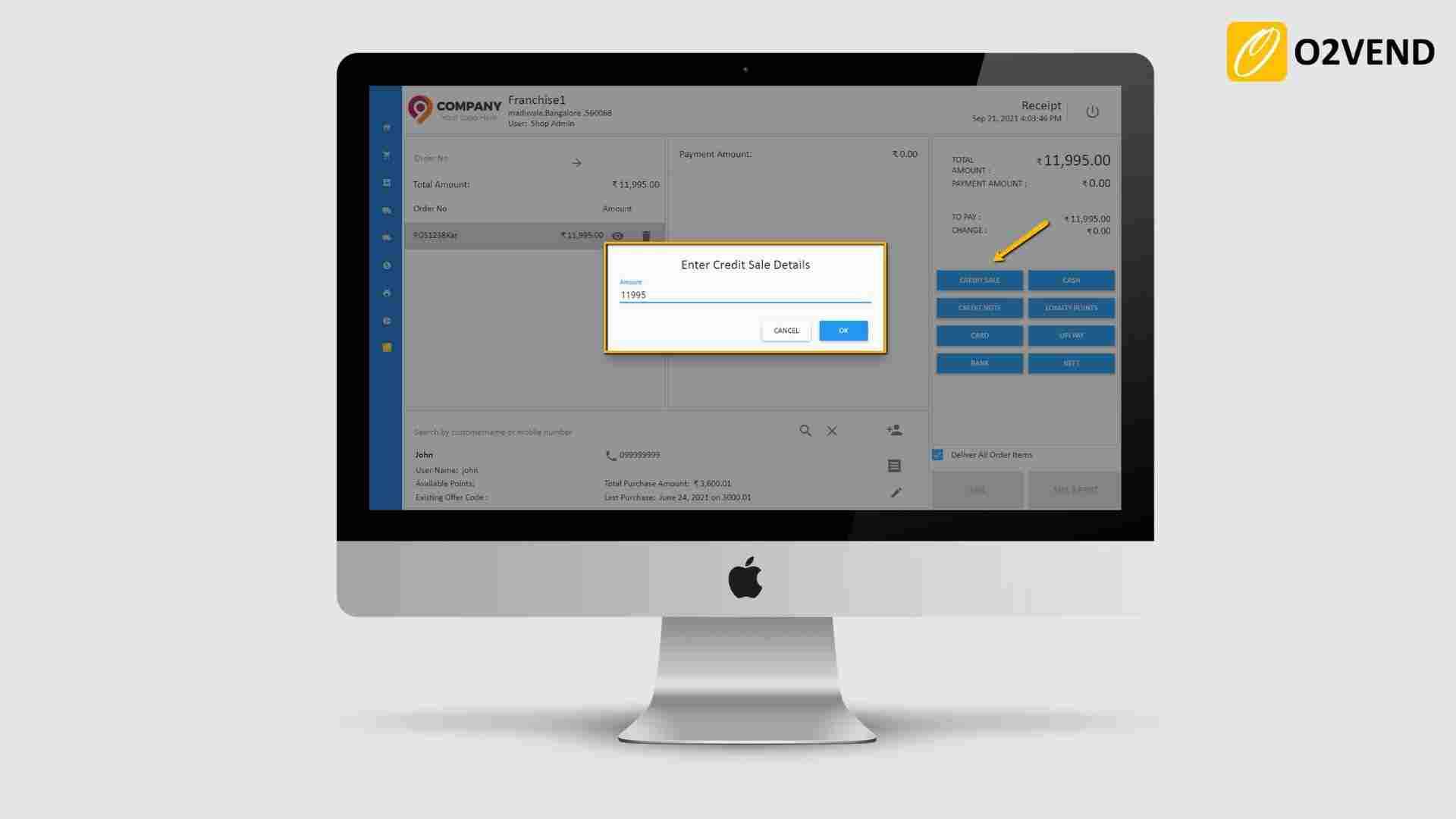
Show No Stock Message
When "Show no stock" is enabled, a no stock popup appears when a product is out of stock in O2VEND POS.
Enable Credit Note Match
Enable Credit Note Match - When this key is enabled, the created credit note is moved directly to the payment screen. Easily paid with credit note in payment screen.