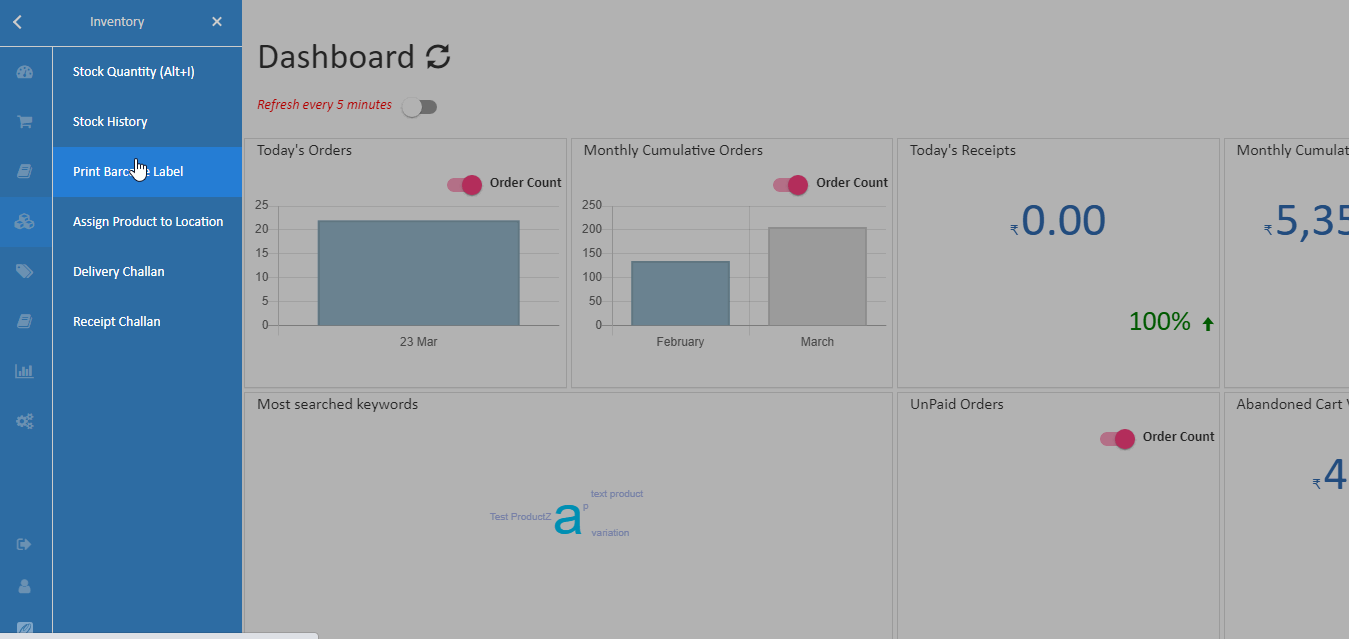Setting up Print Barcode Label Settings
Printing barcode product labels typically involves using a thermal transfer or direct thermal printer to print a barcode symbol on a label or other adhesive media. The barcode symbol is generated by O2VEND, and is printed onto the label using a ribbon or ink. The label is then applied to the product or packaging.
There are many types of barcode labels available, including paper and synthetic materials, and different adhesives for various surfaces. It's important to select the right type of label material and adhesive for the specific application and environment. Some thermal transfer printers are designed specifically for printing on the various types of label materials and adhesives, and offer features such as high resolution printing and the ability to print on small or irregularly shaped labels.
There are also various barcode scanning devices to capture barcode label data, including linear imager, laser, and 2D imager barcode scanners. These capture the barcode information and then share this information with the software system or the back end servers .
The following steps will guide on how to set up Barcode Label Settings.
Print Barcode Label Settings
The "Print Barcode Label Settings" feature allows users to easily create and print barcode labels for products. It enables users to print barcode labels for all items in a purchase order, and to specify the number of labels to print for each product.
How to create barcode setting
- Go to Settings > Stock Settings > Print Barcode Label Settings.
- Enter Name, the Label height and width, No of labels per row and the gap between Labels(mm).
- Click Add Field button.
- Double Click the Drag Me button.
- Select the Type in this field.
- Select any options like text, image or barcode.
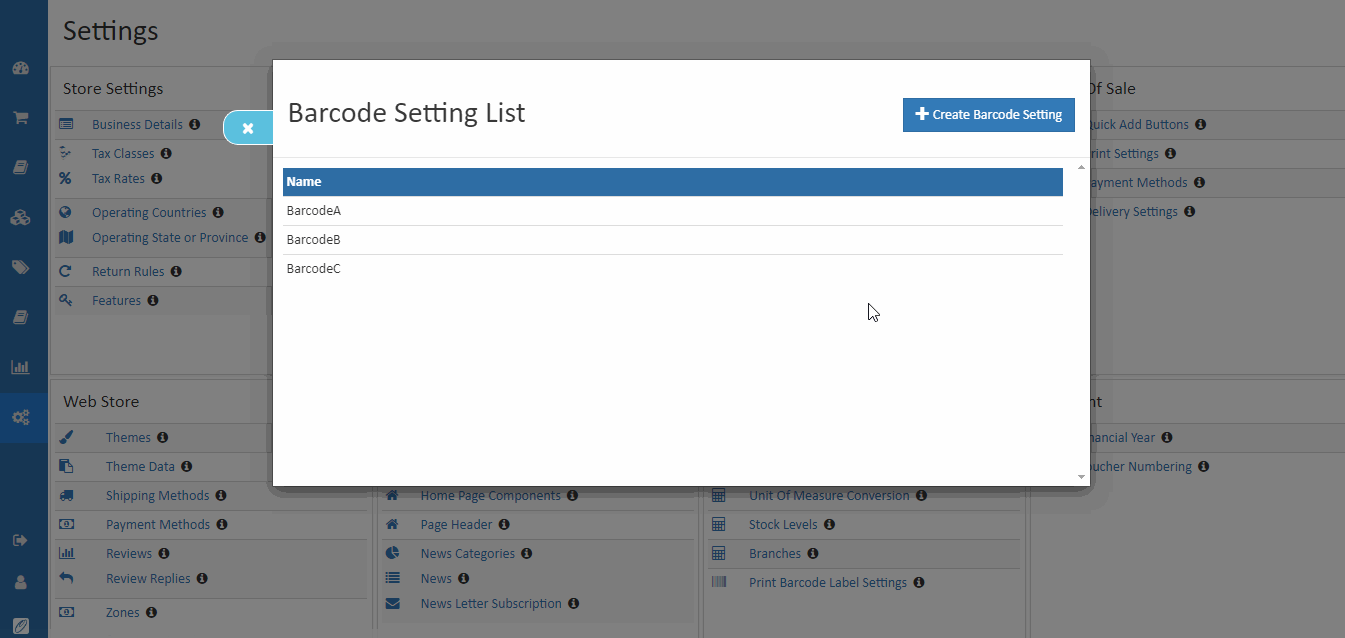
Text
If select the type is Text, selected text will be printed on the print labels. Select the attribute in center column. for example ( product name, sku, gtin etc ) and enter the font family, font size and set Bold is true or false.
Image
If select the type is Image, selected image are printed on the print labels. Select the attribute and set image height and width.
Barcode
If select the type is Barcode, selected barcode are printed on the print labels. Select the attribute and select barcode format, height and weight.
Name
Enter the name of the template.
Left Space
Enter the left space of the label.
Right Space
Enter the right space of the label.
Center Space
Enter the center space of the label.
Top Space
Enter the top space of the label.
Bottom Space
Enter the bottom space of the label.
Height
Enter the length of the label.
Width
Enter the width label.
Labels Per Row
Enter labels per row of the print.
Media Type
Select any media type
Paged Media
Paged media is formatted into one or more page. Enter the Rows Per Page in paged media.
Continuous Media
Continuous media is formatted into continuous page.
To Print barcodes for products in a purchase
- Open Back Office.
- Go to the Voucher in menu.
- Click and open Purchase detail page.
- Click and open Print Barcode button.
- Enter the quantity of the product.
- Select the created template name
- Click OK button.
- The print window will be opened.
- The barcode labels for the products in the purchase are printed as per the barcode print settings of your template.
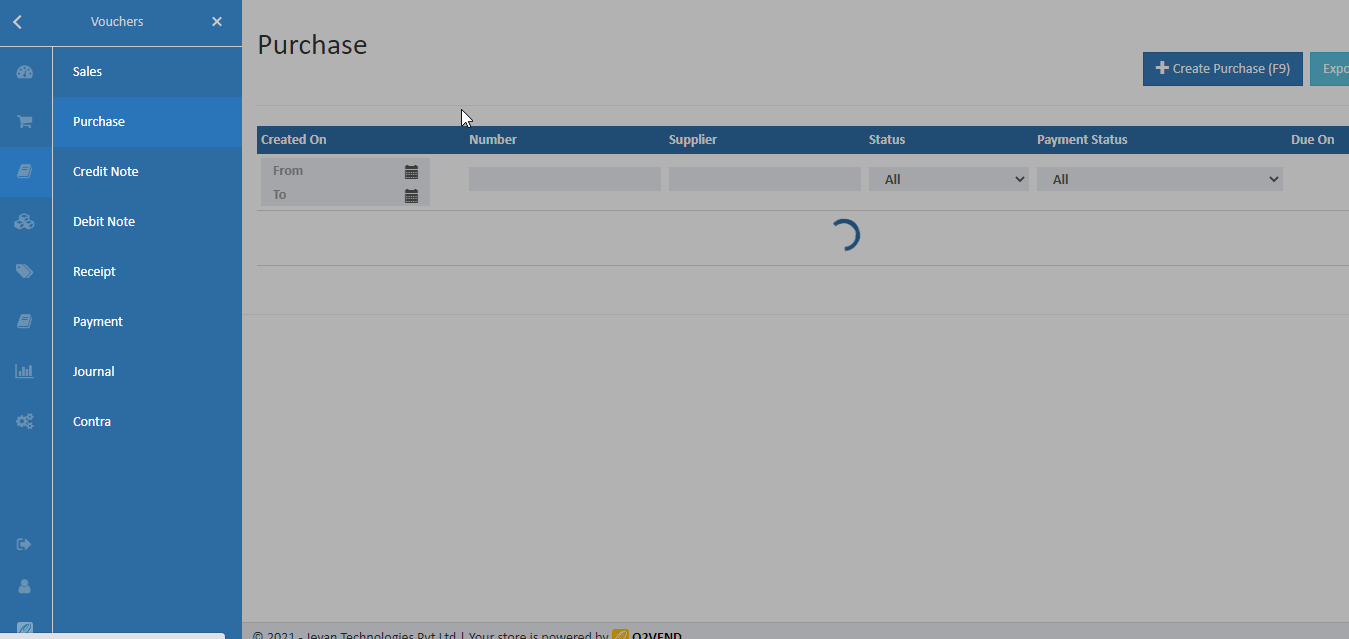
To Print barcodes for products in a Print Barcode Label
- Open Back Office.
- Go to the Inventory in menu.
- Click and open Print Barcode detail page.
- Click Print Barcode button.
- Select the created template name
- Click OK button.
- The print window will be opened.
- The barcode labels for the selected products are printed as per the barcode print settings of your template.