Product Sale Summary
Product Sale Summary provides the information of sales information for each product sold based on brands and category. It shows the product sold quantity, total quantity, and total amount.
How to view the Product Sale Summary Reports
- Open Back Office
- Click Report Section.
- Click Product Sale Summary to view the report.
- The Product Sale Summary Report will be displayed for the current date.
- Change Start Date and End Date.
- The report will be automatically refreshed with the values for new dates selected.
- Use the fillers based on the branches, category, and brand names.
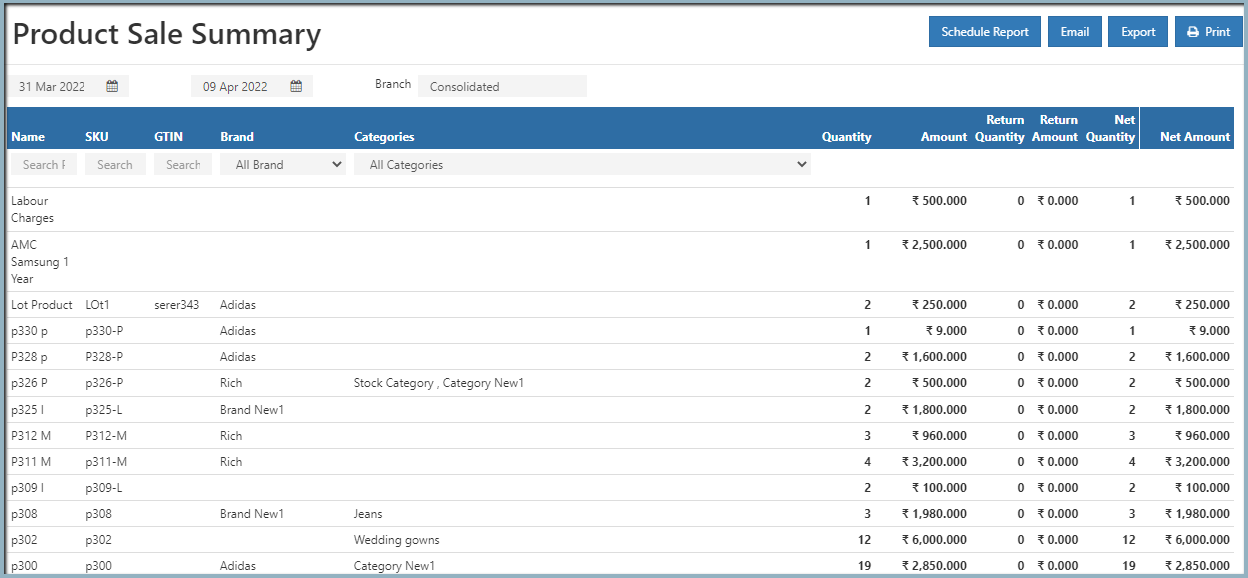
Tip
Use Export All and Export Current Page options to export the report details into comma seperated CSV file.
Schedule Report
Set up a multiple schedule report to run daily, weekly or monthly and automatically send the results to the users who need them. Click on the Schedule Report button on the top right corner of the sales item summary Reports. It will open the Schedule report page.
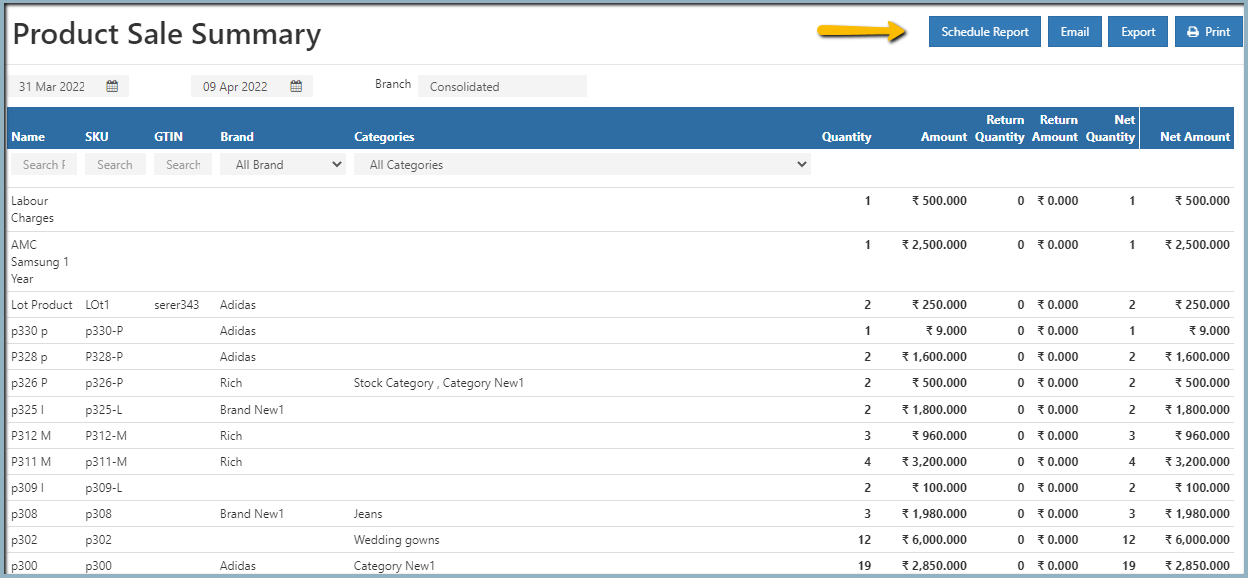
To schedule a report:
Enter the scheduling criteria:
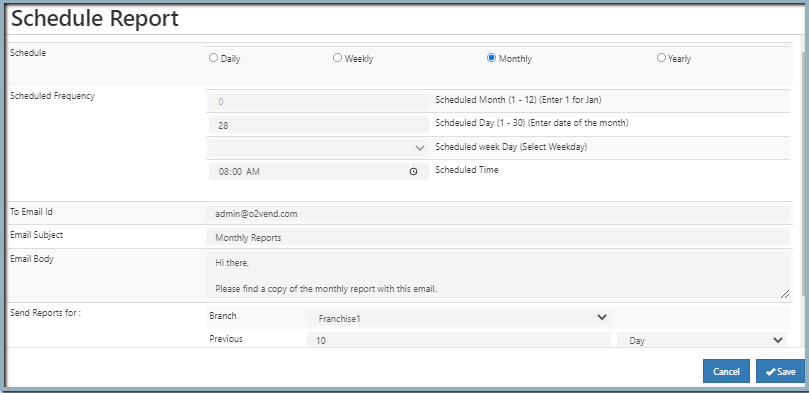
Entered the all necessary details for the schedule, click Save to complete creating the schedule report.
| Option | Description |
|---|---|
| Schedule | Choose which frequent you need to receive the report. The frequency can be 'Daily', 'Weekly', 'Monthly', or 'Yearly'. |
| Scheduled Frequency | When selecting the frequency, available fields are enabled others are disabled. Daily: Run a report daily for the selected schedule time. Weekly Run a report weekly for the selected weekdays and schedule time.Monthly: Run a report monthly for the selected date and scheduled time. Yearly: Run a report yearly for the selected month, date, and scheduled time. |
| To Email Id | Enter the email address to which the report should be sent. |
| Email Subject | Enter the subject of the emailed reports. |
| Email Body | Enter the body text of the emailed reports. |
| Send reports for: Branch |
Select the branch name of which branch reports data sent to email. |
| Previous | Select the previous period in this field. If you want the last 5 days report, enter 5 then choose the days in the drop-down of the next fields. |
| Days/month/year | Select the days/month/year for the previous period. |
Profile
The report will run on the scheduled day and time. After the report is scheduled, it appears on the profile sections in the O2VEND Back office.
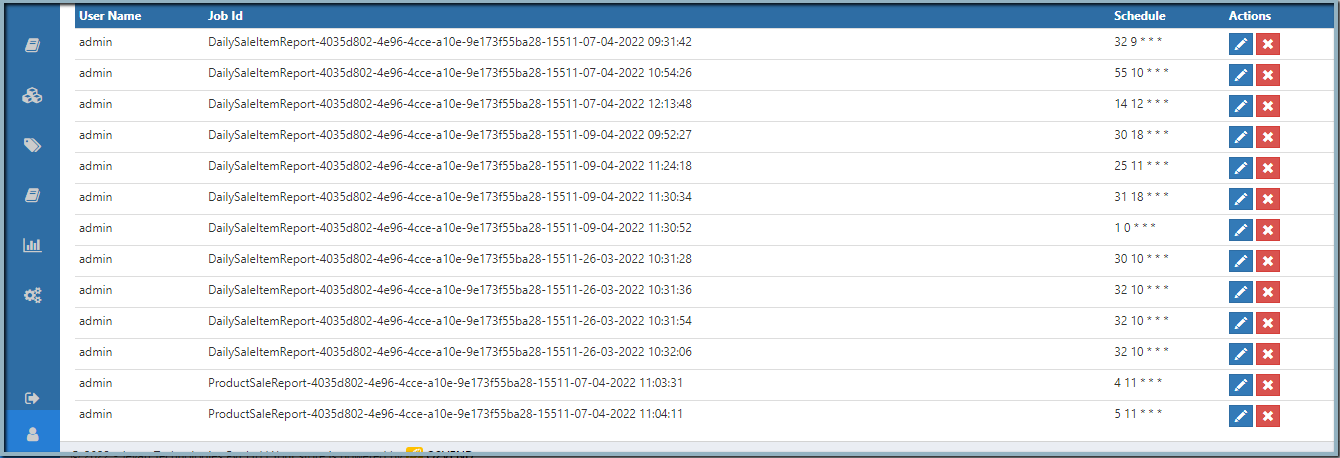
Go to the profile page, and see a list of scheduled reports. If needed to make any changes in a scheduled report, click the edit icon. To delete a scheduled report, click the delete icon.