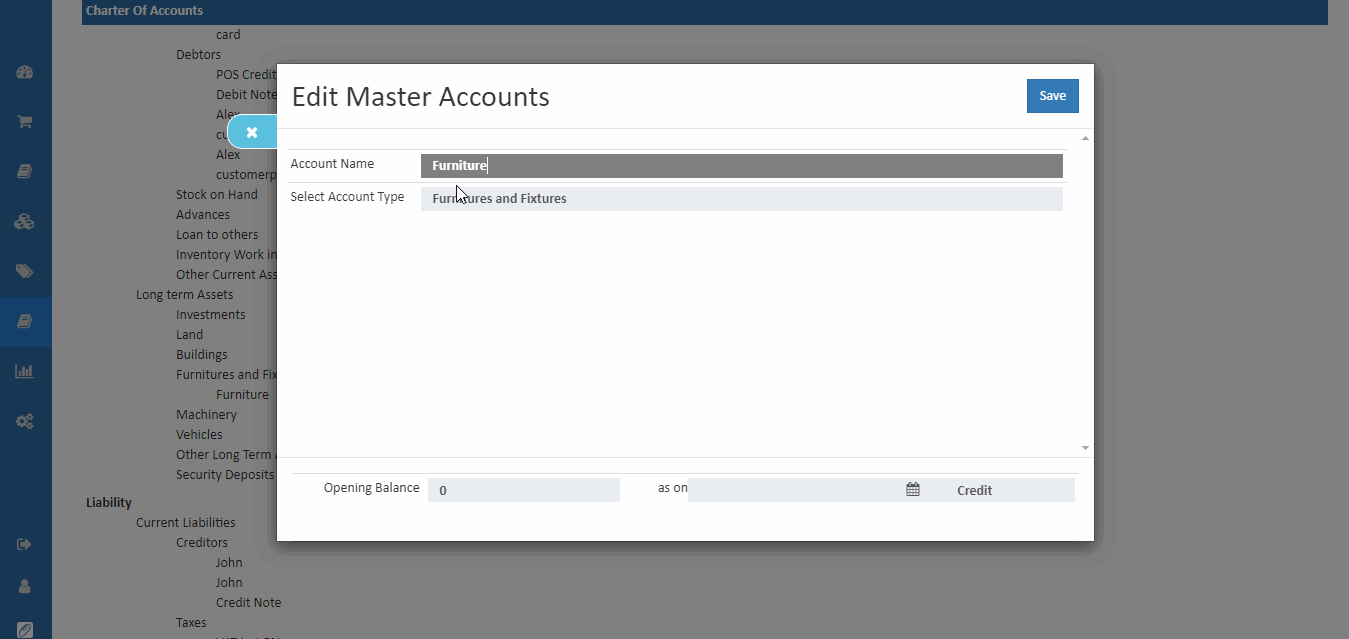Master Accounts
Master Accounts are pre-defined structure and content of accounting information system.
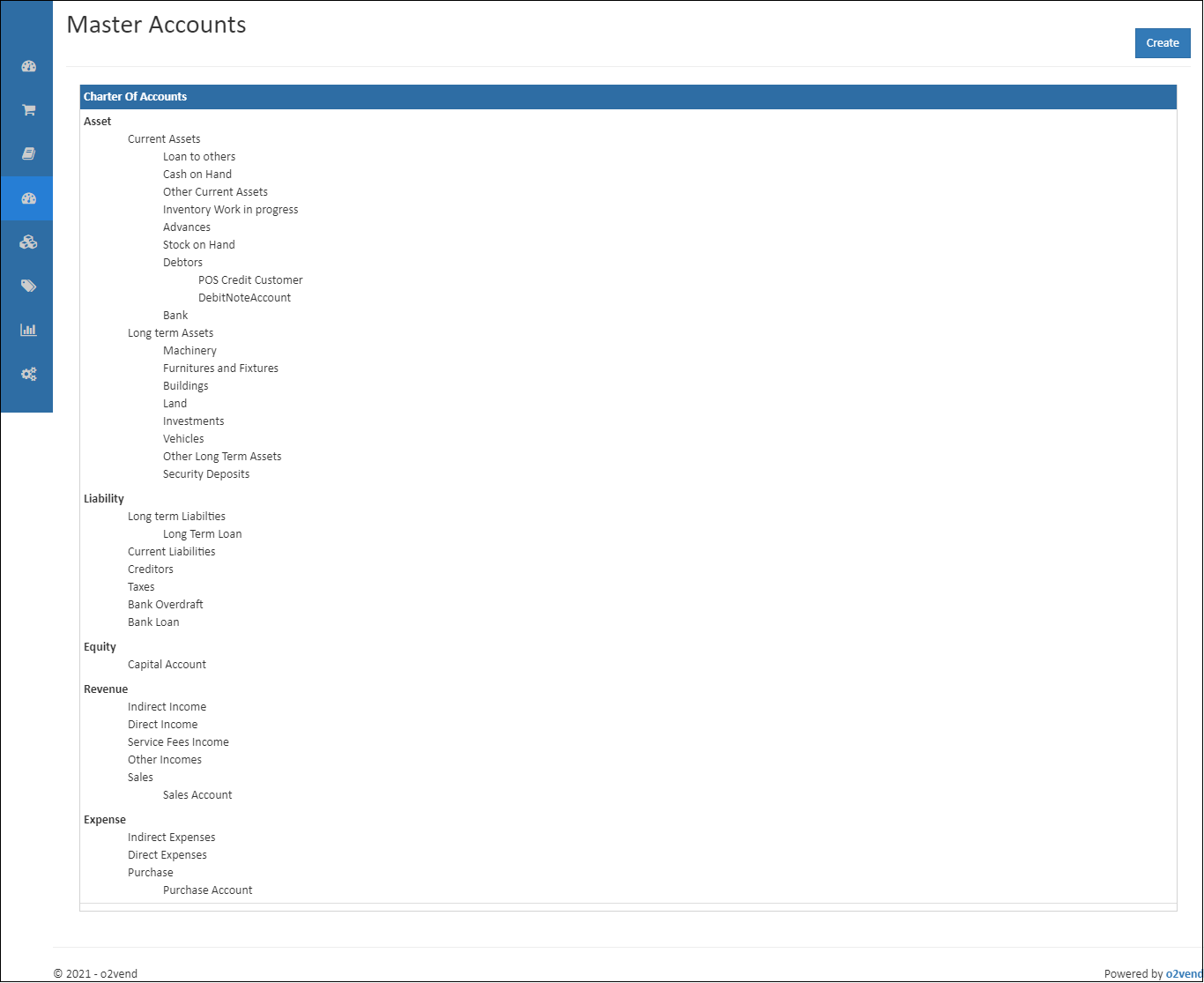
Charter Of Accounts
A chart of accounts is a systematic and organized listing of all financial accounts used by a business or organization. It serves as a roadmap for financial transactions, providing a clear and concise overview of the company's financial position and performance. The chart of accounts is typically used by accountants and financial analysts to track and report on the financial health of the business.
The main account types included in a chart of accounts are:
Revenue: Accounts that track the money a business earns from sales and other activities. Expenses: Accounts that track the money a business spends on operational costs, such as rent, salaries, and supplies. Assets: Accounts that track the value of the company's physical assets, such as cash, investments, and property. Liabilities: Accounts that track the company's debts and obligations, such as loans and accounts payable. Equity: Accounts that track the company's net worth, including retained earnings and capital contributions. By having a clear and organized chart of accounts, businesses can easily track their financial performance, identify areas for improvement, and make informed decisions about financial management. In addition, it also helps in preparing accurate financial statements and compliance with accounting standards.
Important
In accounting and financial management, customers are typically referred to as debtors and suppliers are referred to as creditors. This terminology is used to reflect the flow of money within a business or organization. Debtors are customers who owe money to the business, such as for goods or services that have been sold on credit. These accounts are recorded in the accounts receivable section of the chart of accounts. Creditors, on the other hand, are suppliers or vendors who the business owes money to, such as for goods or services that have been purchased on credit. These accounts are recorded in the accounts payable section of the chart of accounts.
Create a Master Account
To create a master account, perform the following steps:
How to Create Master Account
- Open Back Office.
- Click and open Master section.
- Click Create button in the top right corner.
- Enter Account Name.
- Next, enter the name in the Select Account Type field.
- Then press Save button.
- Now see the added master account under the selected account type.
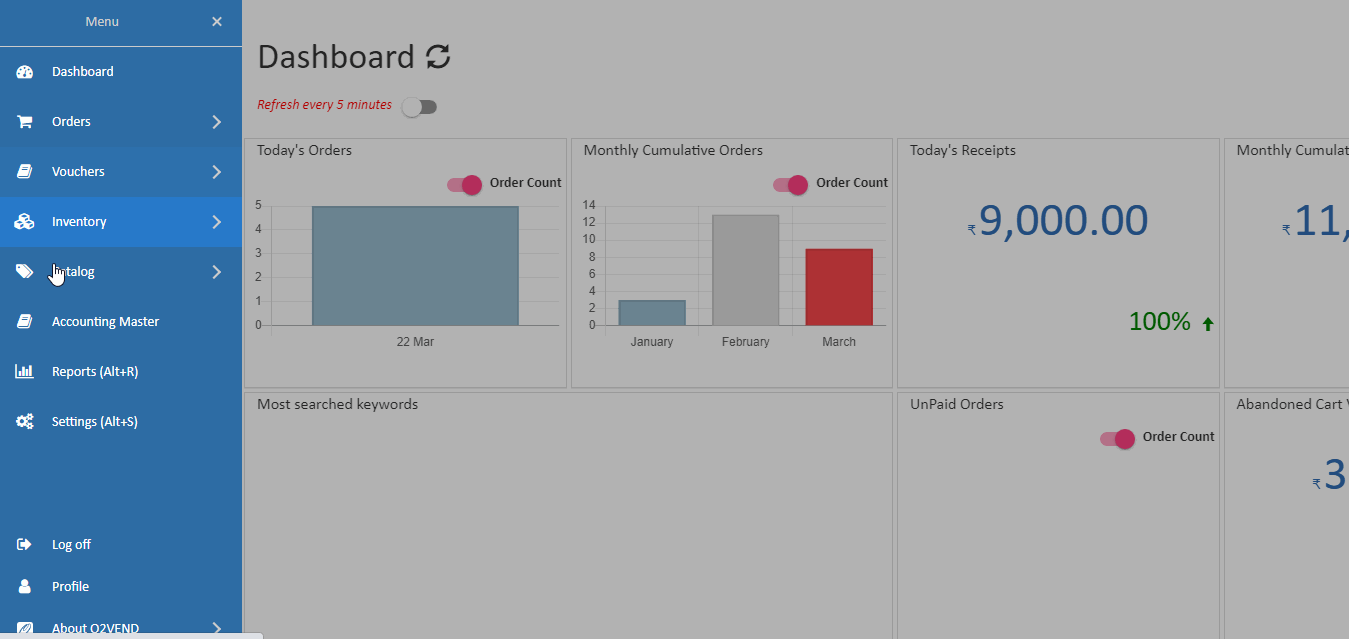
How to Edit Master Account
- Open Back Office.
- Click and open Master section.
- Click any account name.
- Change or edit the Account Name.
- Then press Save button.