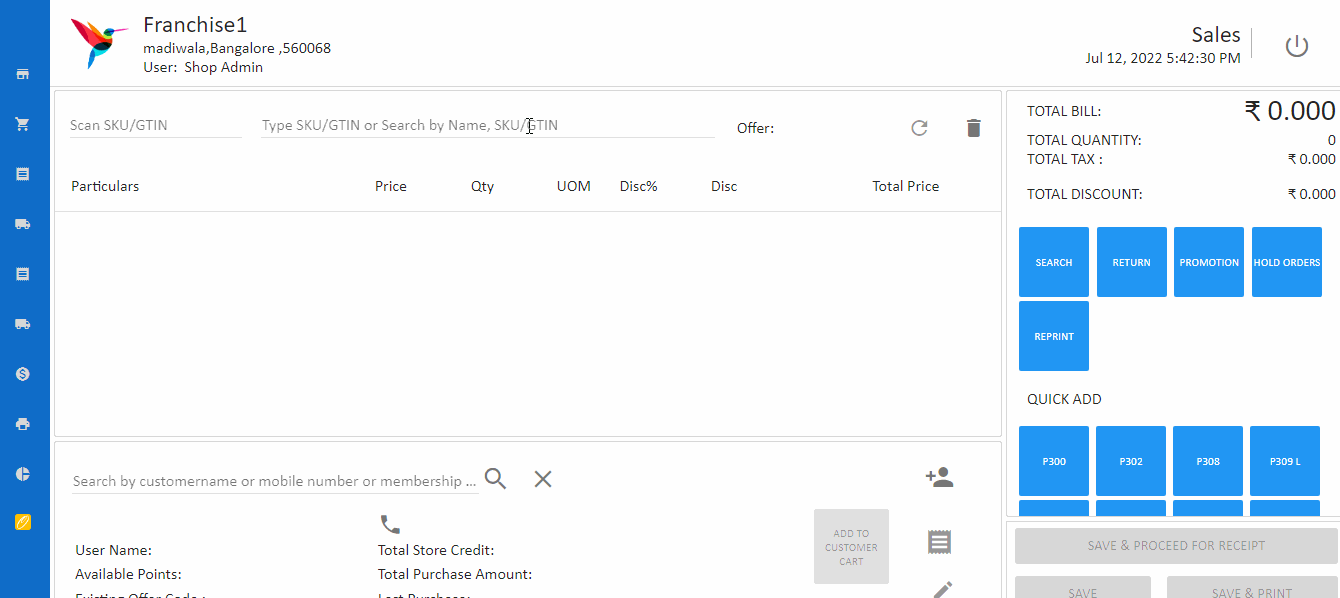How to Add lot(batch) and serial number in Point of sale(POS)
A lot, also known as a batch, is a group of items that are each identified by a unique lot or batch number. All items in a lot are the same product, and they are typically produced or received in a single batch or shipment. The lot number is used to track and identify the items in the lot, and it is often used for quality control and inventory management purposes.
For example, if a company receives a shipment of 24 pens that are all part of the same lot, each pen will have the same lot number. This allows the company to easily track the pens and identify any issues that may arise, such as defects or recalls. The lot number can also be used to track the origin and history of the products, as well as their expiration or shelf life, if applicable.
By using lot or batch numbers, businesses can more efficiently manage their inventory and ensure the quality and consistency of their products.
How to add lot in POS sales screen
After scanning and adding lot products to the�POS, a pop-up window will appear where the user may enter the details of the new lot number or choose the old lot number and enter the quantity before clicking the "OK" button.
- Open the Sales screen in the POS application.
- Enter the serial or lot number enable products.
- Now enter the serial or lot number.
- Press Save button.