Manage Sales Orders
This section will guide on how to manage orders across channels (both physical stores and website).
Sales Order Management
O2VEND is an advanced sales management system that allows businesses to capture and manage sales orders from various channels such as online e-commerce store, retail POS, back-office, and O2VEND application. This allows businesses to efficiently manage and track their sales orders, regardless of the source.
Sales orders can be generated with or without a customer user, making it easy for businesses to process orders from both registered and unregistered customers. Once the sales order is generated, it can be easily referenced in the Delivery Challan or Sales Invoice while fulfilling the order. This ensures accuracy and efficiency in the fulfillment process, and makes it easy to track and trace orders.
The O2VEND sales management system also provides businesses with the ability to manage their inventory, create and track deliveries, and manage customer interactions. This allows businesses to have a comprehensive view of their sales and customer interactions, making it easy to identify trends and make informed decisions about their sales strategy.
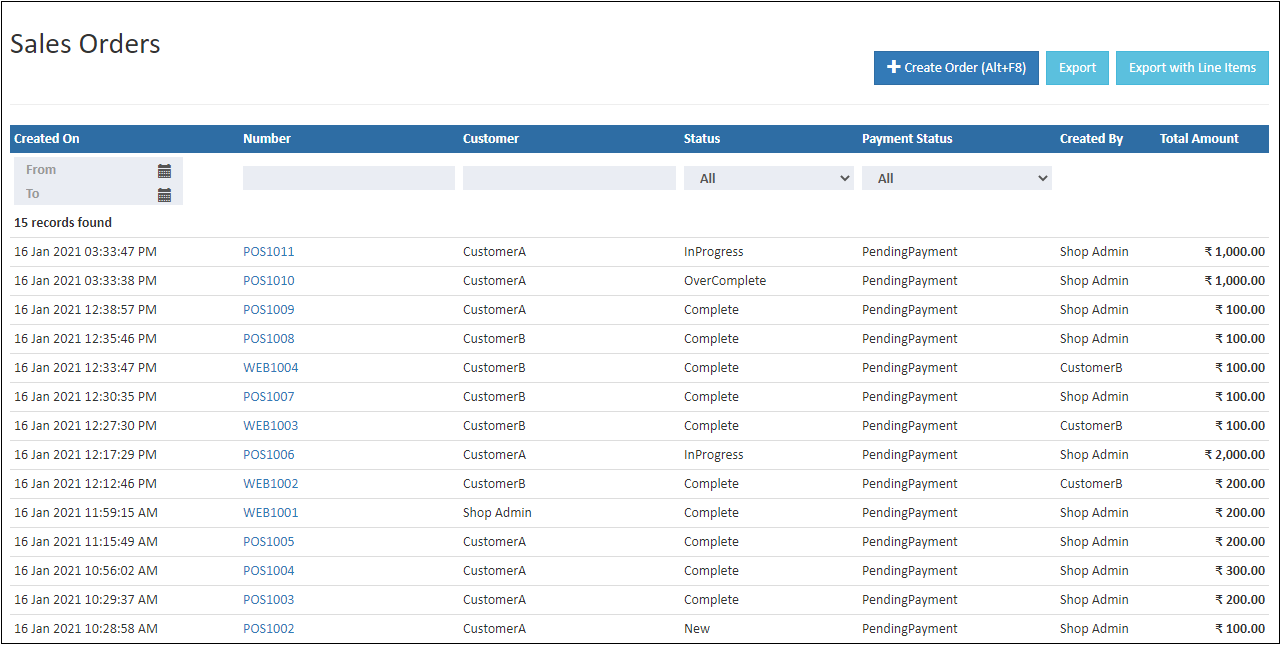
This sales order process flow depicts the action steps as follows:
- Create a sales order
- Add the Advanced Receipt if advance payment is done
- Create Invoice or Delivery challan based on the created SO.
- Issue the goods/services
- Once all items are marked fulfilled the SO is marked complete.
Ecommerce Order Fulfillment
Order Lists
The Order list Page contains a list of all Sale orders.
Order Number
This is a unique number for order.
Order Status
Order Status helps to view all the orders status like new order, inprogress, complete etc.,
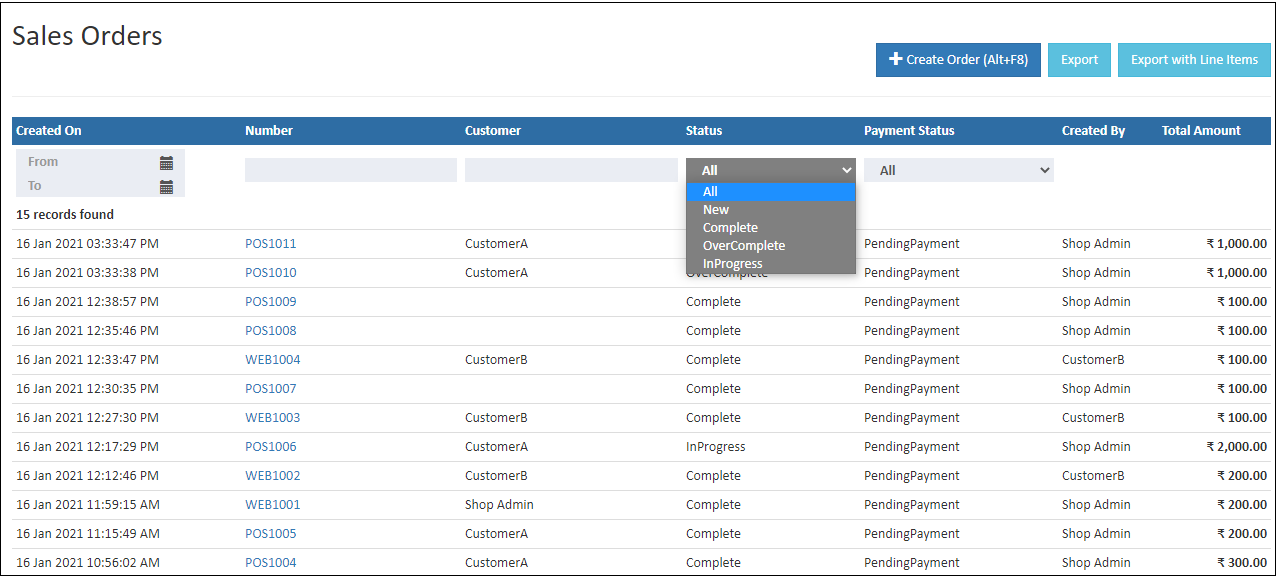
Order Status
The order status is updated automatically when the below conditions are satisfied
New
Newly created sales order are marked status as 'New'. Indicates that order is created and no invoice or delivery challan has been created.
Complete
This status is updated when the order is fulfilled exactly and invoice(s) is/are created for ordered quantity.
Over Complete
This status is updated when the invoiced quantity is more than the ordered quantity.
Inprogress
This status is updated when the order is invoiced partially.
Payment Status
O2VEND has the following pre-defined payment status - Pending payment and payment received.
Pending payment
A payment can be pending - the bank transfer or a credit/debit card payment and the transaction is being processed or not paid.
Payment received
A payment received status updated when the payment is received via online or cash.
Customer
The Name of the ordered customer for whom the order is placed.
Created On
The order created date.
Order Total
Total amount for the products and services is Order Total. It includes all taxes and discount.
Create Order
Create Order helps to create any order on behalf of the customer. Use shortcut key Alt+F8 to quickly open the create sales order screen.
Customer Information
Enter the name of the customer and the contact information.
Address
Click + symbol, the address section will open. Update the customer address in this field.
Customer
Search the customer name and fill in the details.
Tip
Click Alt+C shortcut, to Create a new customer from this screen.
Credit Days
The credit days is the number of days that a customer is allowed to wait before paying an invoice. This information will be taken from customer's default credit day settings. This can be also over written in the order create screen.
Transport
Enter the transport name like van, bus or auto etc.
Advanced Payment
Enter the Advance payment if any paid by the customer. Search and select the payment method by which customer had paid.
Goods Issue
The Goods issue items are displayed in this goods issued tab.
Note
Entered sales order note is displayed in the note tab.
History
The updated order status is displayed in the History tab.
Product
Search the product customer want to buy and fill in details. The Price, tax and discounts are auto filled for the product. This can also be over ridden.
Tip
Click Alt+C shortcut to Create a product.
Quantity
Enter the Product Quantity. The product quantity is prefilled as 1.
Units
This will be prefilled from the ordering unit of measure from the product. If there are multiple ordering units definded for the product, select the alternate unit.
Price
The product price is auto filled from the product. Edit and change the price. Once the product price is updated the totals and taxes will be re-calculated.
Discount
Enter the discount amount for the product. Always enter total discount for this product row. i.e. If the product quantity is 10, each item has a discount of 10.00, then enter discount as 100.00
Total Amount
It shows the total amount for the row. When the total is modified, product price will be automatically adjusted.
Tip
Click Ctrl+S shortcut to Save the Order.
Steps to Create Sales Order
- Click Create Sales Order button in the top right corner or press ALT+F8 key.
- Enter the customer name in the customer search box. The available customer list will show the search dropdown related to search.
- Select the customer name, then the customer-related information will fill automatically.
- After selecting the customer name enter the billing address and shipping address.
- Select product name by entering the product name in a Product Name search box. The available product list will show the search dropdown related to search.
- Order Summary will show at the end of the page. Kindly check the Order summary before saving the order.
- Finally, Click the top right corner Save button to create order.
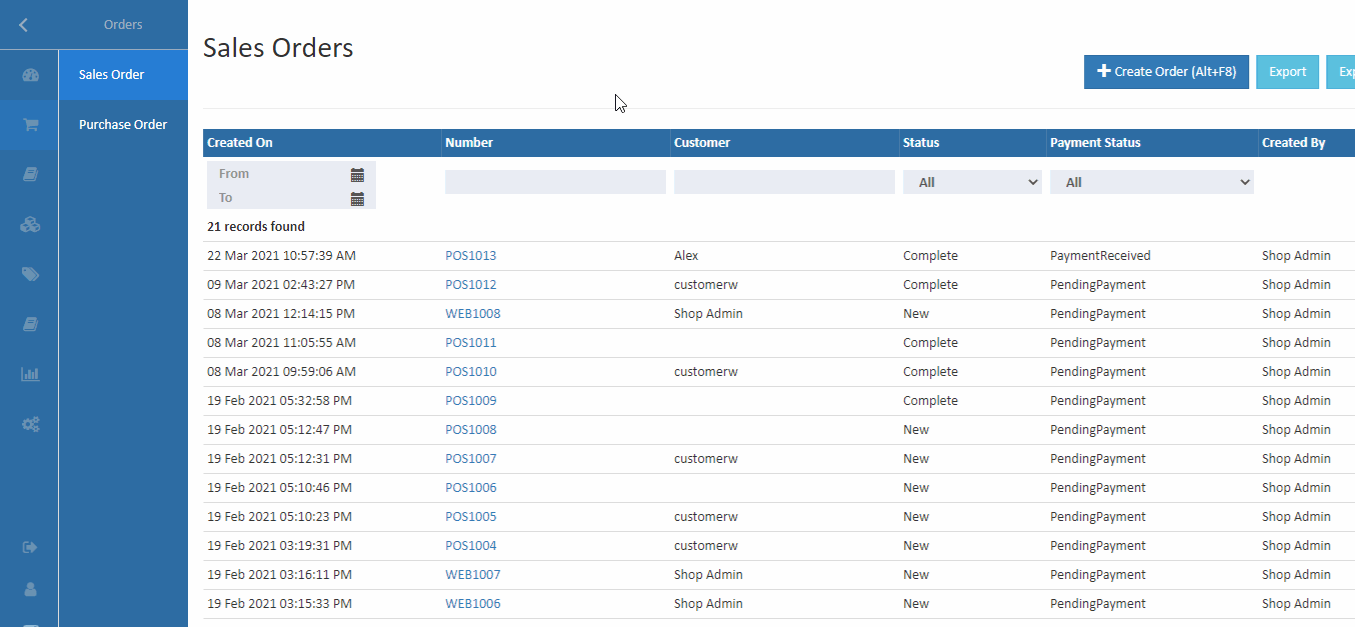
Create Invoice
Click Create Invoice button and generate the invoice from sales order. Now the order is fulfilled and the order status updated as complete.
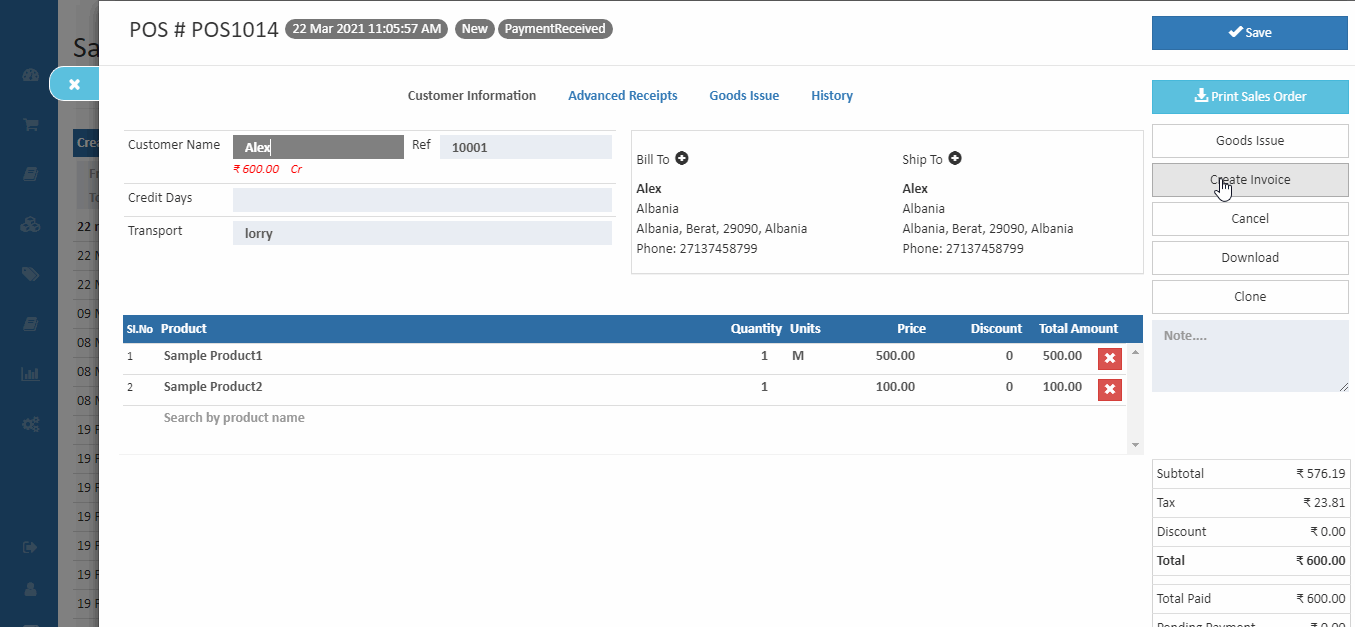
Cancel
To cancel the sales order, Click the Cancel button. Now click OK the order is cancelled and the order status is changed as cancelled. It has option to Reopen the cancelled order.
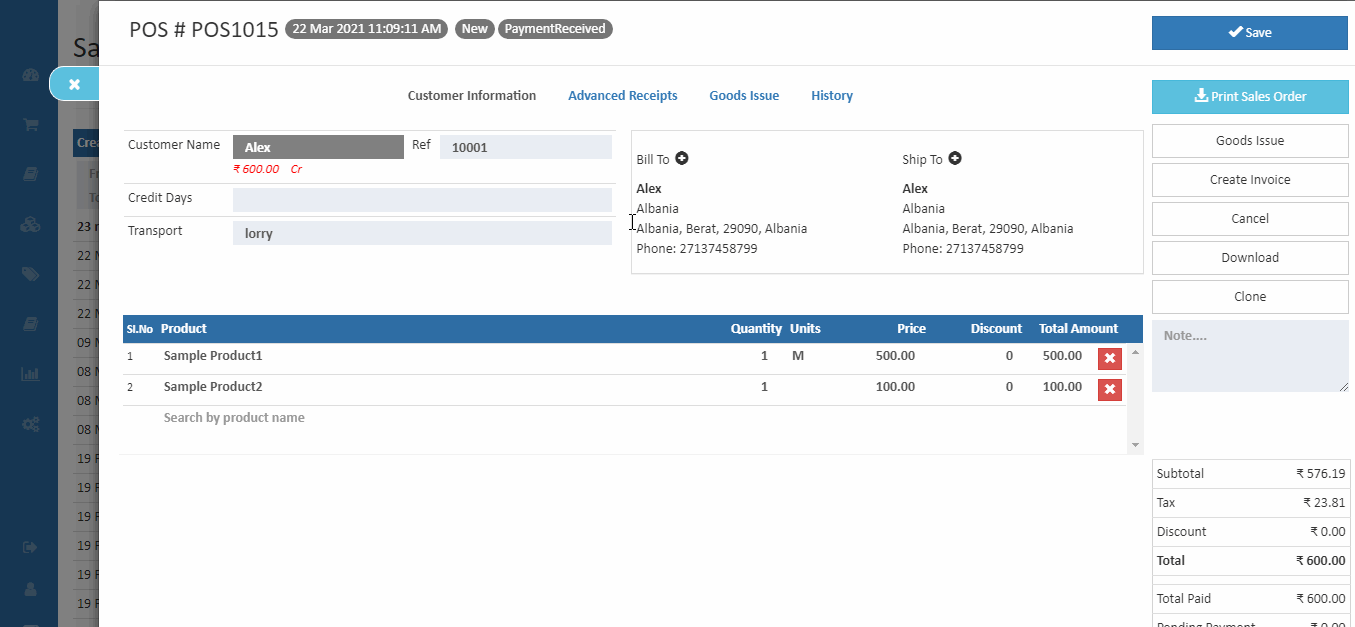
Goods issue
After creating the order, open the order. Click Goods issue, goods issue screen will be shown. Stock is reduced after creating the goods issue. Check the reduced stock in stock history and stock inventory.
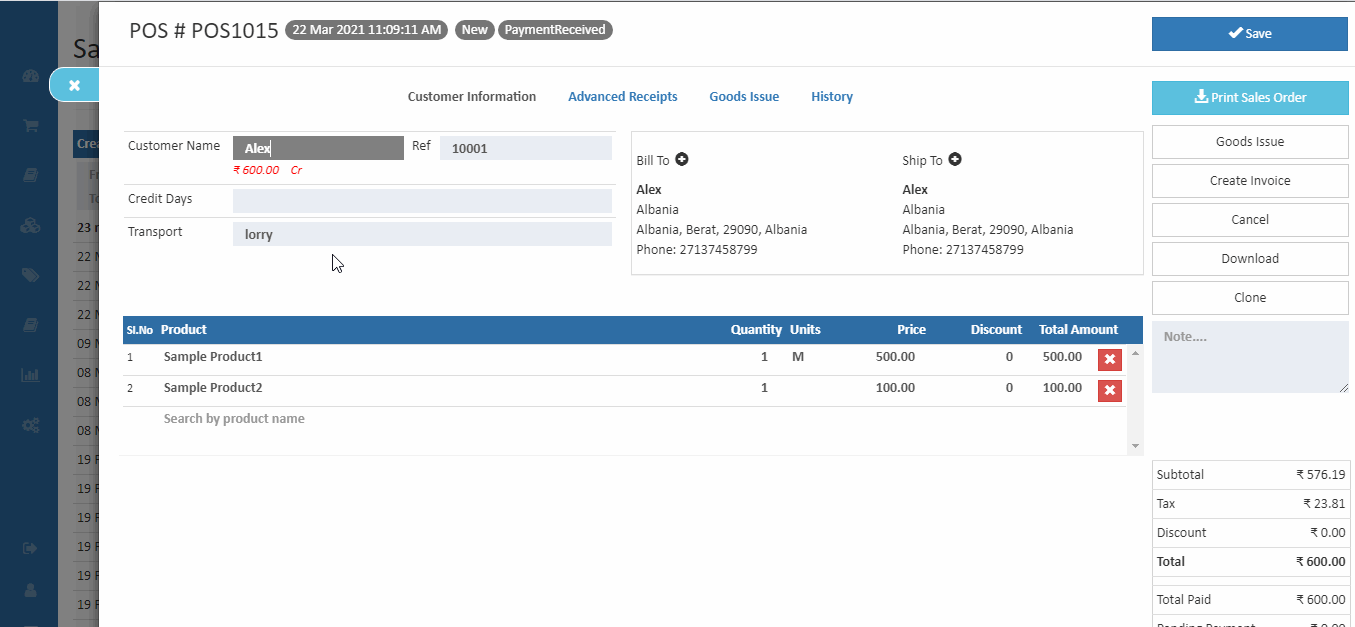
Tip
Tracking url is a link that redirects customers to the tracking webpage when they click 'Track Shipment' from their Order history page in eCommerce.
How to Issue Goods
- Click Goods Issue button.
- The product name, UOM, SKU and quantity of the product will be shown.
- Enter Tracking Number of the product. Tracking numbers are useful to customers for knowing now which location ordered product is there and when it will deliver to the customer.
- select Location for more details on how to create location.
- Enter quantity to ship(Some items want to ship).
- Quantity to ship cannot be larger than the order quantity and shipping quantity.
- To create and deliver with delivery challan Click Deliver & Create Delivery Challan button or to create and deliver with invoice click Deliver and Create Sales Invoice.
- Enter the serial number and lot number for serial and lot enable products. Click key symbol to enter the serial number based on quantity.
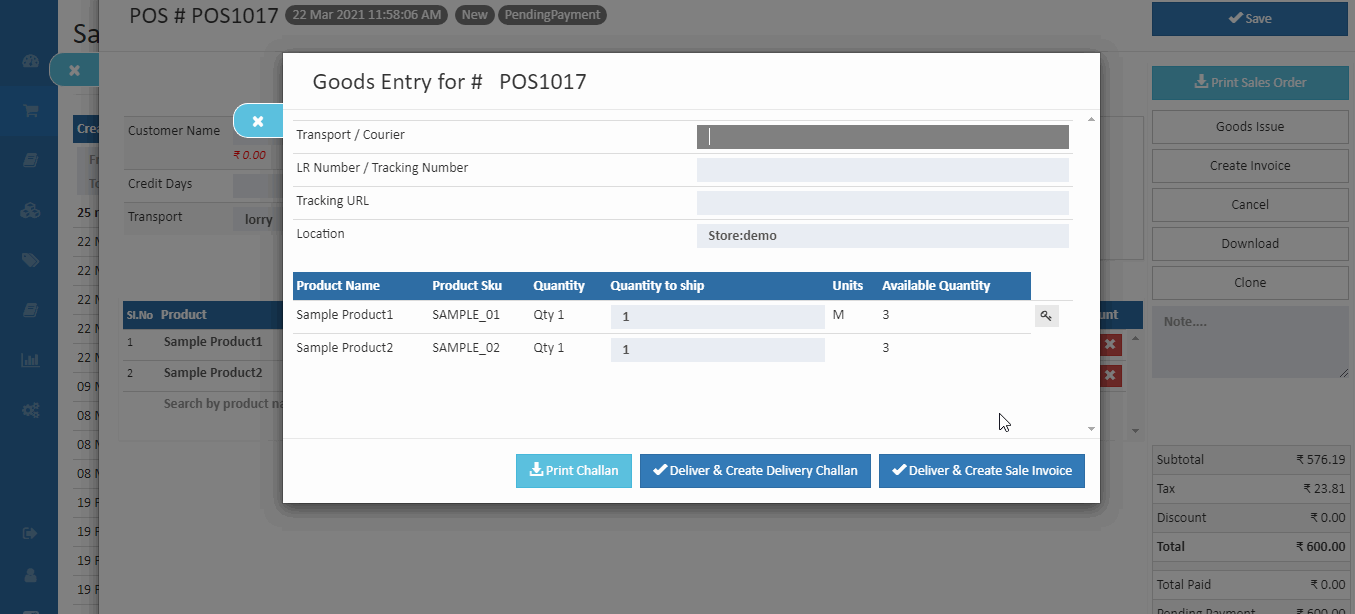
- Serial numbers are individual identifying numbers for a specific product and a lot number is an identification number assigned to products indicating the batch.
- To print goods issue click Print Challan button.
The order is fulfilled after goods issued. Status is updated Complete.
Tip
After made changes in shipping method should change the status of the order in an order history box. This will help to manage orders.
How to add lot in Goods Issue
Click Goods Issue button.
Click Allot Lot button for the products.
Enter the lot number, manufacturer batch, mfg date, expiration date, and adjust the quantity for this product, or pick an existing lot number. After pressing the enter key, the information is stored.
Click Save button. A lot is allocated, and the stock is added to the designated warehouse.
Click Print Challan button to print goods delivered items.
Order Details
This section contains general information of the order like Order and customer information, address information, Payment and shipment method, order note, order status and order total.
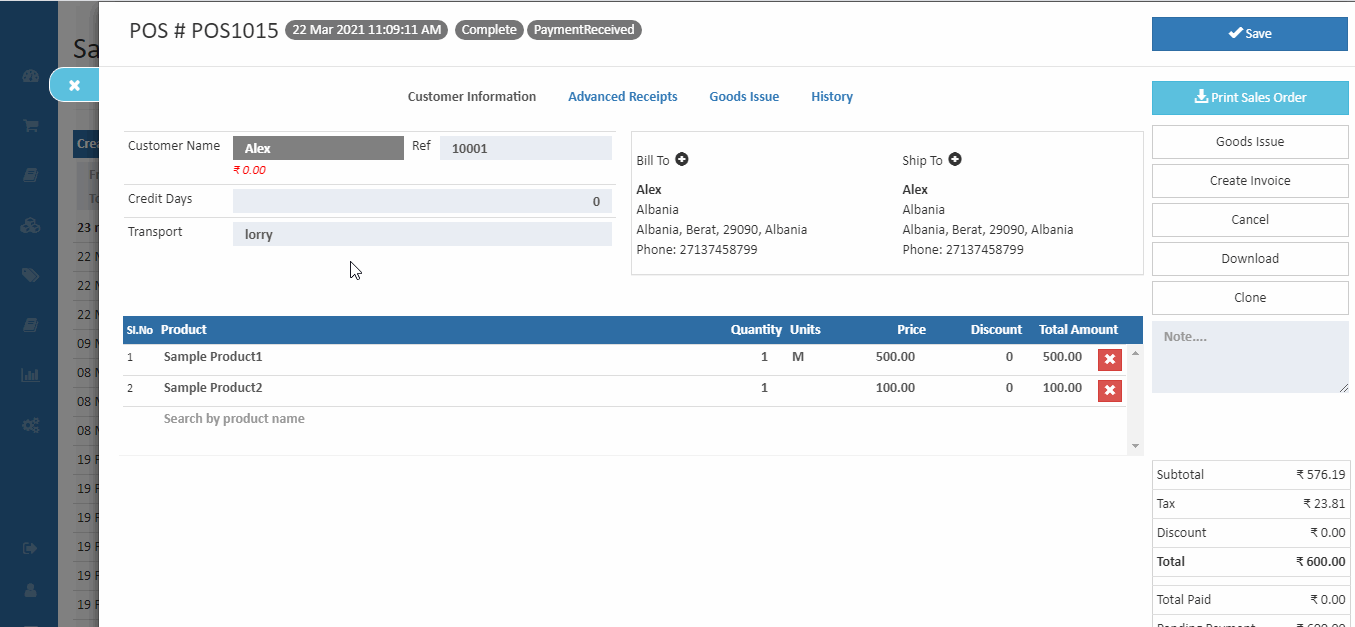
How to view Order Details
- Open Back Office
- Go to Sales Menu.
- Click and open Sales Order section.
- View All Order List in the order section.
- Double click Number it moves to the order details page.
- Click Close button to go order list page.
Edit Order Detail
Edit order details for customer information and add the products.
How to edit order details
- Open Back Office
- Go to Sales Menu.
- Click and open Sales Order section.
- View All Order List in the order section.
- Double click the Order Number it moves to the order details page.
- Edit the customer information, enter customer name and add customer billing, shipping address.
- Add the products to enter a product name in a search by product name.
- Click Download button download the orders as pdf.
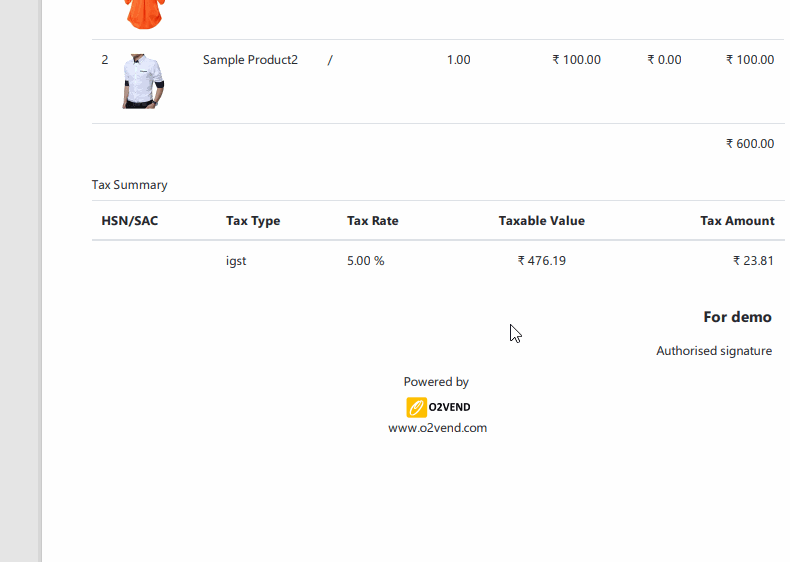
Tip
If click Print Sales Order to download the PDF Order. It includes the details of company name, company logo, Address, customer order details.
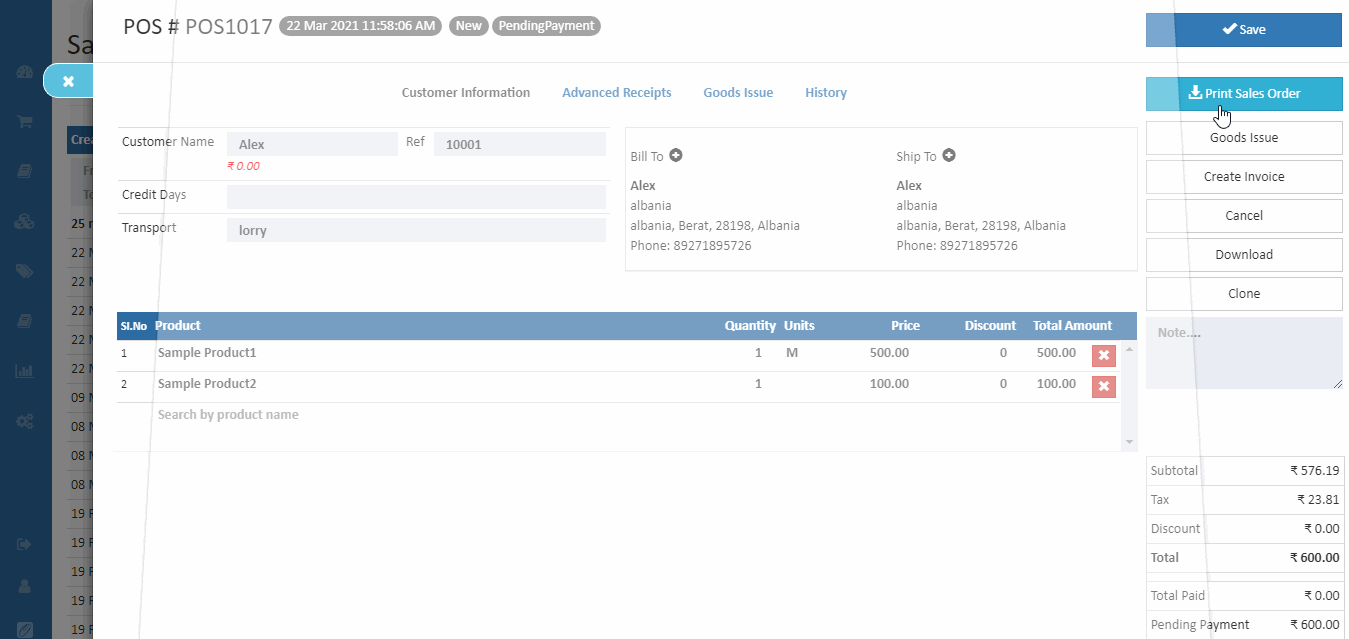
Tip
Use Export Orders and Export Orders With Order Lines options to export the report details into a comma-separated CSV file.
