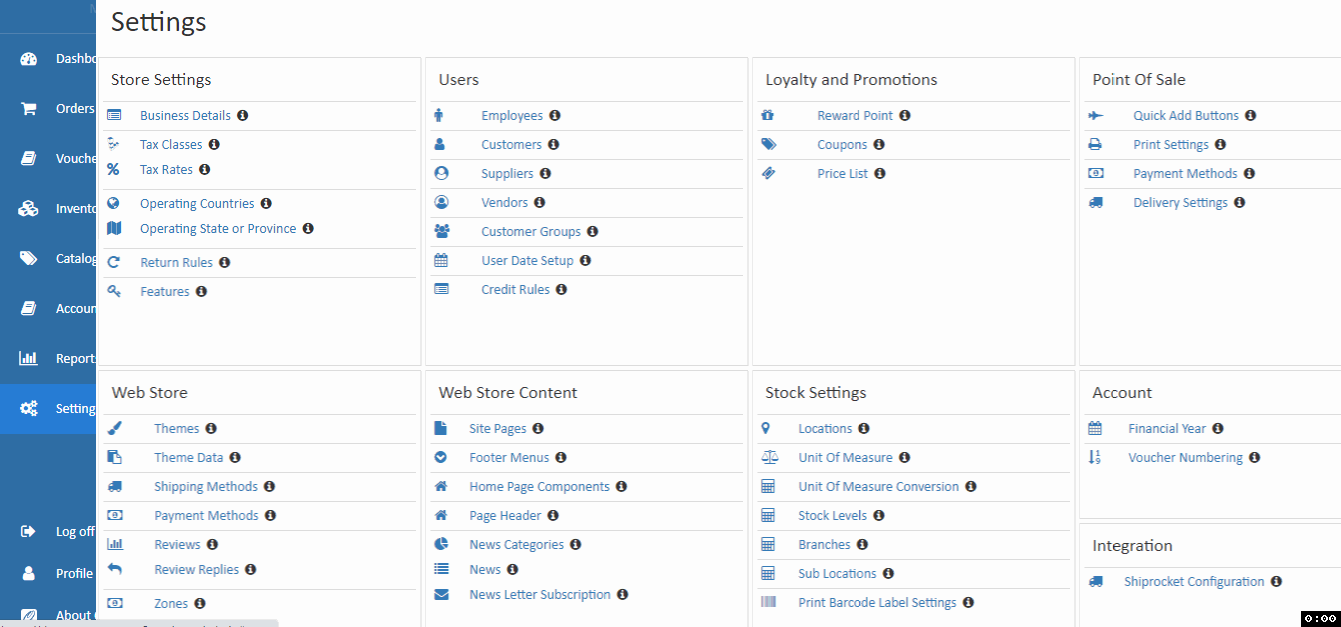Customers
This section explains how to create Customers and adjust points for them.
Add Customer
From here, provide customer personal information such as name, address, email, contact, etc.
Add Customers
- Open Back Office.
- Go to Settings menu and see the Users section.
- Click and open Customers section
- Click Add Customer button in the top right corner.
- Enter the Name and other details.
- Press Save button.
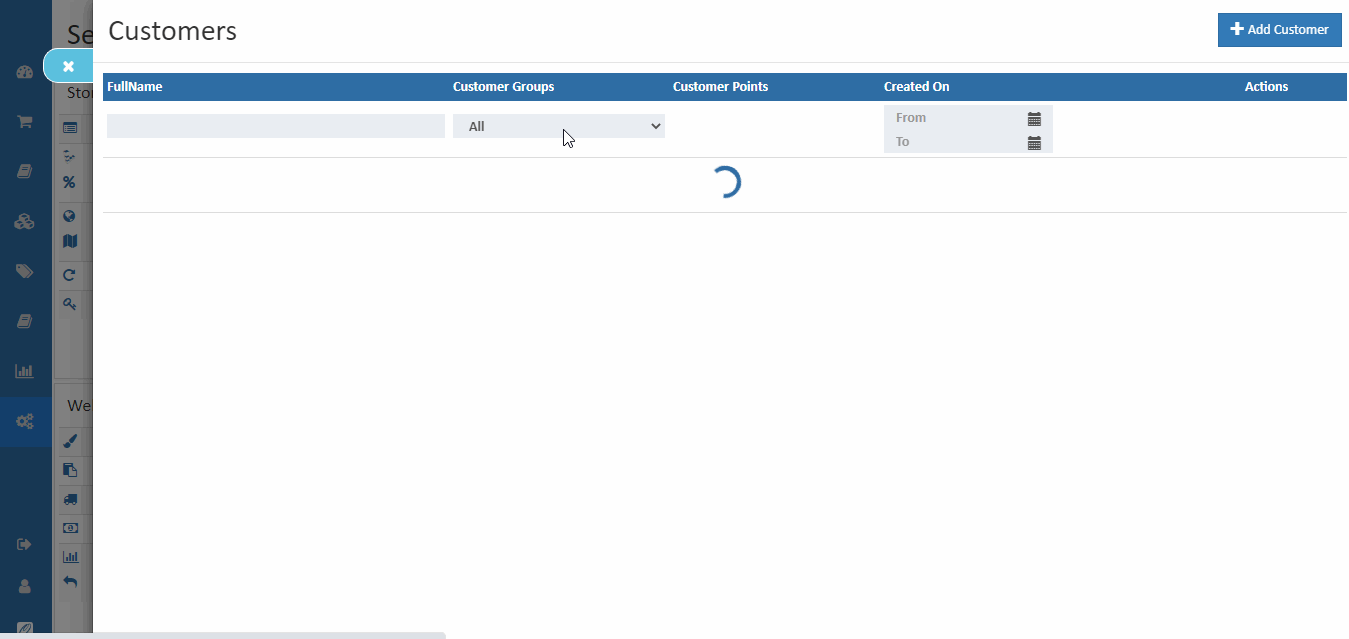
Full Name
Enter the customer full name.
User Name
When entered the customer name user name field is automatically filled.
Enter the customer email address.
Date
Enter the date. ( Set the specific date as enable in user date setup section) for example, Birthday date is enabled, select the customer date of birth.
Phone Number
Enter the customer phone number that is associated with the address.
Tax Number
Enter the Tax Number associated with the customer, if applicable.
Customer Groups
Create a new customer group from the customer Groups section of the site menu. When create a new customer, the created customer group will appear. Select the customer group where the customer is a member.
Agents
Assign the customer to the agent ( Create an agent in the Employees section). Select the agent name for the specific customer.
Timezone
Select the timezone for the customer, where the customer is located.
Credit Rule
Select the available credit rule for the customers. ( Create the credit rule in Credit Rule section)
Opening Balance
Enter an opening balance for a customer.
Country
Select the country where the customer address is located.
State Or Province
Select the state or province where the customer address is located.
Postal Code
Enter the ZIP or postal code where the customer address is located.
City
The city where the customer address is located.
Address Line 1
Enter the street address of the customer.
Contact Name
Enter the contact name in this field.
Phone
Enter the customer phone number that is associated with the address.
Manually Update Customer Points
Admin has an option to adjust the customer loyalty or reward points. Admin can allow to adding or subtracting customers' points manually. For example, If add more points for your regular customers, the customer will buy again with your store to use their points.
How to manually update customer's points
- Open Back Office.
- Go to the Settings menu and see the Users section.
- Click and open the Customers section.
- If the admin likes to adjust specific customer points.
- Click the customer points edit button on the specific customer.
- It has a customer points history, redemption history, and adjust points tab.
- In the points history tab, the admin can see the customer's points history.
- In the redemption history tab, the admin can see the customer's redeemable points.
- In the adjusting points tab, the admin can enter the number of points wants to give to the customer(if the admin like to decrease the balance, just enter a negative number). Admin can add a reason for the adjustment points. It will help the customers can know which reason the points are added or redeemed. It will be updated on customers' points history.
- Click the Save button.
- Now adjusted points are updated for these customers.
Important
Please Note: This is a manual adjustment points screen. Admin does not send an email to the customer so admin can only explain the reasons for the points in the reason field.