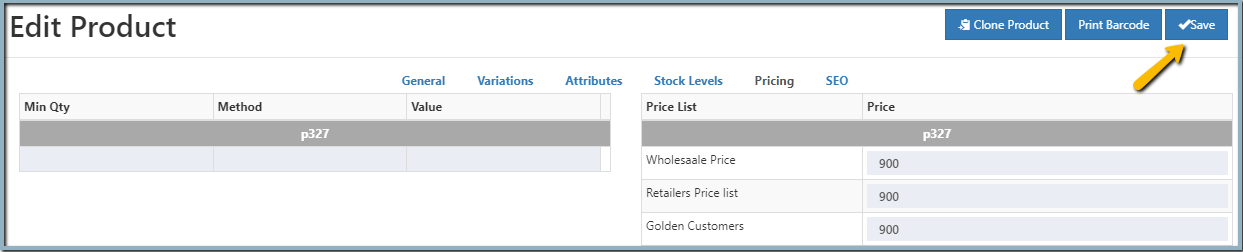Set Up Pricing
In this section, Products volume pricing and Pricelist pricing can be set up to offer discounts to customers based on the quantity of products they purchase or based on the specific pricing list that they are associated with.
Volume pricing is a pricing strategy in which customers are offered discounts for purchasing a certain quantity of products. For example, a customer may be offered a discount for purchasing 10 or more of a certain product. This type of pricing can be set up in the section you mentioned by specifying the quantity thresholds and the corresponding discounts.
Pricelist pricing is a pricing strategy in which specific groups of customers are offered different prices for the same product. For example, a customer who is part of a specific pricing list may be offered a different price than a customer who is not part of that list. This type of pricing can be set up by creating different pricing lists and assigning specific customers or groups of customers to those lists. The prices for the products can then be set up differently for each pricing list.
It's important to note that these pricing strategies can be used together or separately, depending on the pricing strategy that you want to apply to your products. It's also important to keep in mind that these pricing strategies have to be aligned with your overall business strategy and that it's necessary to review them regularly and make adjustments as needed.
Configure Volume Pricing
Volume pricing is a pricing strategy that allows businesses to offer special prices to customers who purchase a particular item in large quantities. The prices will automatically change when a customer adds a certain quantity of products to their cart, which makes it easy for customers to take advantage of the discounts offered.
Volume pricing can be set up in the Products section by specifying the quantity thresholds and the corresponding discounts. For example, a business may offer a 10% discount for customers who purchase 10 or more of a certain product. Once the volume pricing is set up, it will apply across all O2VEND channels such as eCommerce, back office, and POS, meaning that customers will be able to take advantage of the volume pricing discounts regardless of how they are making their purchase.
This type of pricing strategy can be a great way to increase sales and encourage customers to purchase more of a certain product. It's also an effective way to clear out inventory by offering a discount for buying in bulk. It's important to keep in mind that this type of pricing strategy should align with your overall business strategy and that it's necessary to review and adjust it periodically.
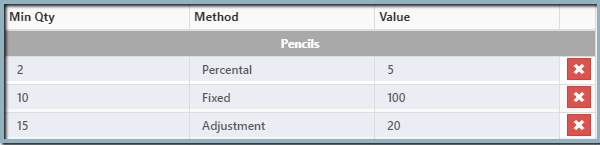
In the example provided, the price of pencils is $400 per unit, and there are different discounts offered based on the quantity of pencils purchased. When a customer buys 2 to 9 pencils, they will receive a 5% off discount, which would be calculated as $400 x 0.05 = $20 off per unit.
When a customer buys 10 to 14 pencils, they will receive a fixed discount of $100, regardless of the unit price. And when buying 15 or more pencils, an additional adjustment of $20 per unit will be applied.
In O2VEND eCommerce, these volume pricing discounts will be displayed on the product detail page, so customers will be able to see the different discounts that are available to them based on the quantity of pencils they purchase. The different volume pricing options will be displayed in a table or a list format, and the discounts will be automatically applied when the customer adds the pencils to their cart.
It's important to note that these discounts will only apply to the pencils product, and not to other products in the store. It's also important to keep in mind that these discounts should be aligned with your overall business strategy and that it's necessary to review and adjust them periodically.
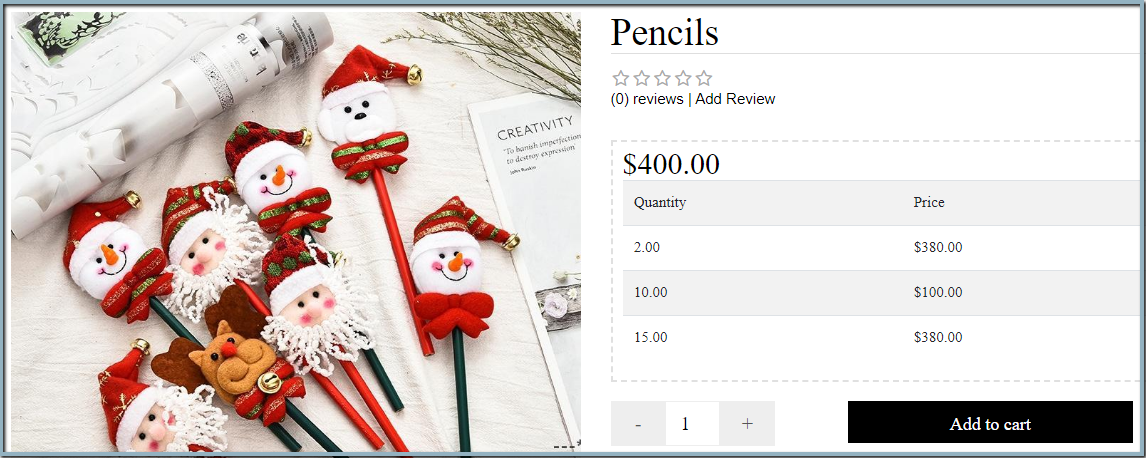
Key Features: O2VEND Volume Pricing offers three methods for businesses to set discounts for their products. These methods include:
Method 1: Volume price as a fixed
Set the method as Fixed. Enter the minimum quantity and set the fixed amount. For example, the discount amount is 300, enter the number 300.
Method 2: Volume price as a percentage
Set the method as percentage. Enter the minimum quantity and set the percentage value. For example, for a discount of 5 %, enter the number 5.
Method 3: Volume price as an adjustment
Set the method as adjustment. Enter the minimum quantity and set the adjustment price. For example, if the adjustment value is 10, the product price unit will be reduced from 10.
Add Volume Pricing for a product
- Open the product in edit mode.
- Open the Pricing tab.
- Set a Volume price for specific products.
- Enter the minimum quantity of the products.
- Select the methods - fixed, percentage or adjustment.
- Set the value of the Volume price.
- Click the Save button.
- View the updated Volume-price on the eCommerce product detail page.
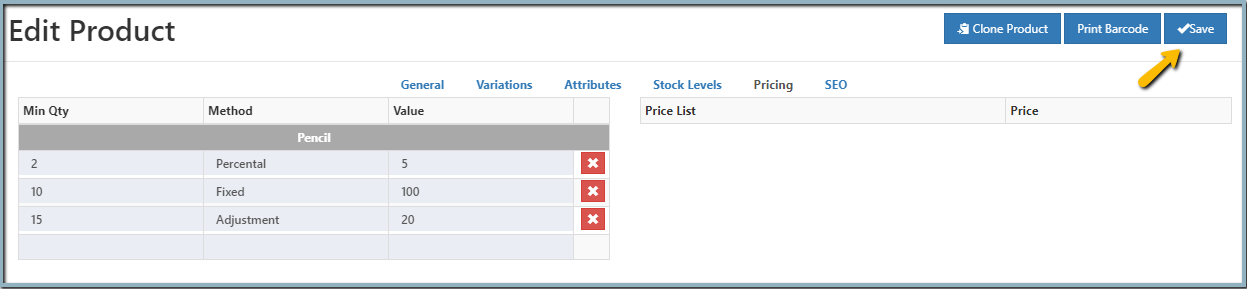
Configure the Pricelist
Price lists allow administrators to configure different prices for specific items. This pricing strategy is often used for different customer segments, such as wholesalers, retailers, or specific customers. By creating different price lists and assigning specific customers or groups of customers to those lists, you can set different prices for the same product.
In O2VEND, price lists can be created and managed in the back-end system, and the prices for products can be set up differently for each price list. Once the price lists are set up, the system will automatically apply the correct prices for customers based on their assigned price list.
It's important to keep in mind that using price lists can make the pricing structure more complex, and it's necessary to make sure that the correct prices are applied to the correct customers. It's also important to keep in mind that these pricing strategies should align with your overall business strategy and that it's necessary to review and adjust them periodically.
To know how to create a price list and assign a price list to the golden customers. Click here Price List.
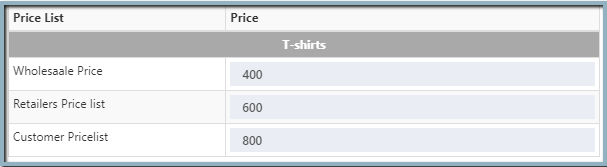
Add price list for a product
- Open the product in edit mode.
- Open the Pricing tab.
- Set a price list price for a product.
- Enter the price for the main product or variation products in the price list.
- Click the Save button.
- Price list price applied on all places (O2VEND eCommerce, POS, Back office and Sales app).