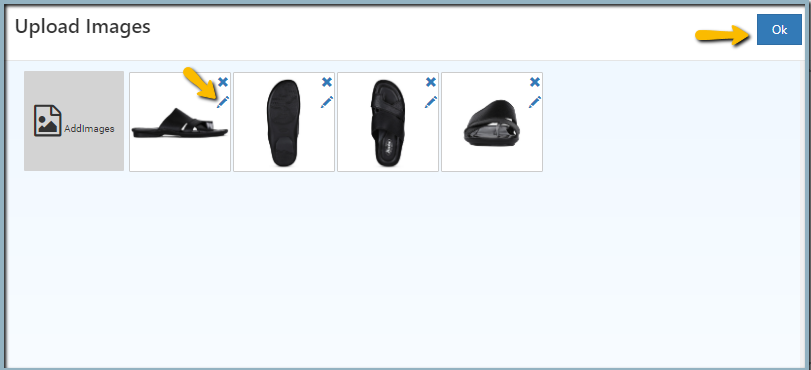Product Variations
Open Variations tab, enter the variations as need of the product.
Variations
Product variations are products that vary in a few parameters such as color, size, or material. They are often used for products that have different options or configurations that customers can choose from.
In O2VEND eCommerce, product variations can be created and managed in the back-end system, and the price, SKU (Stock Keeping Unit) and GTIN (Global Trade Item Number) can be set up differently for each variation.
SKU is a unique identifier that is assigned to a specific product variation, and it is used to track inventory and sales. GTIN is a unique identifier that is used to identify a product across different retailers, and it can include the UPC (Universal Product Code), EAN (International Article Number), and ISBN (International Standard Book Number) codes.
It's important to note that each variation of a product should have its own unique SKU and GTIN, as this will make it easier to track inventory and sales for each variation. Additionally, it's important to set the correct price for each variation, as this can impact the profitability of the product.
Product variations can be useful in increasing sales by providing customers with more options and configurations to choose from. However, it can also make the product management more complex, and it's necessary to make sure that the correct prices, SKU and GTIN are applied to the correct variations, and that the product variations align with the overall business strategy.
Tip
A Garment Product - Towel - can have different colors. The variation product varies with base product only in these few parameters or Options
Variation Images
It is important to add variation images for each variant product, as it can help customers to easily view the different options and make a more informed purchase decision.
In O2VEND eCommerce, variation images can be added to each variant product in the back-end system, typically by selecting the product and then choosing the option to add variation images. You can add multiple images to one variation by clicking the "Images" icon and uploading the desired images.
It's important to note that the images should be high-quality and accurately represent the variation, as this can help to increase customer satisfaction and trust. Additionally, it's important to make sure that the images are properly optimized for web and mobile, as this can improve the page load time and user experience.
By having variation images, customers can easily view the different options and configurations available for a product and make a more informed purchase decision. Additionally, it can also make the product more visually appealing and increase the chances of conversion.
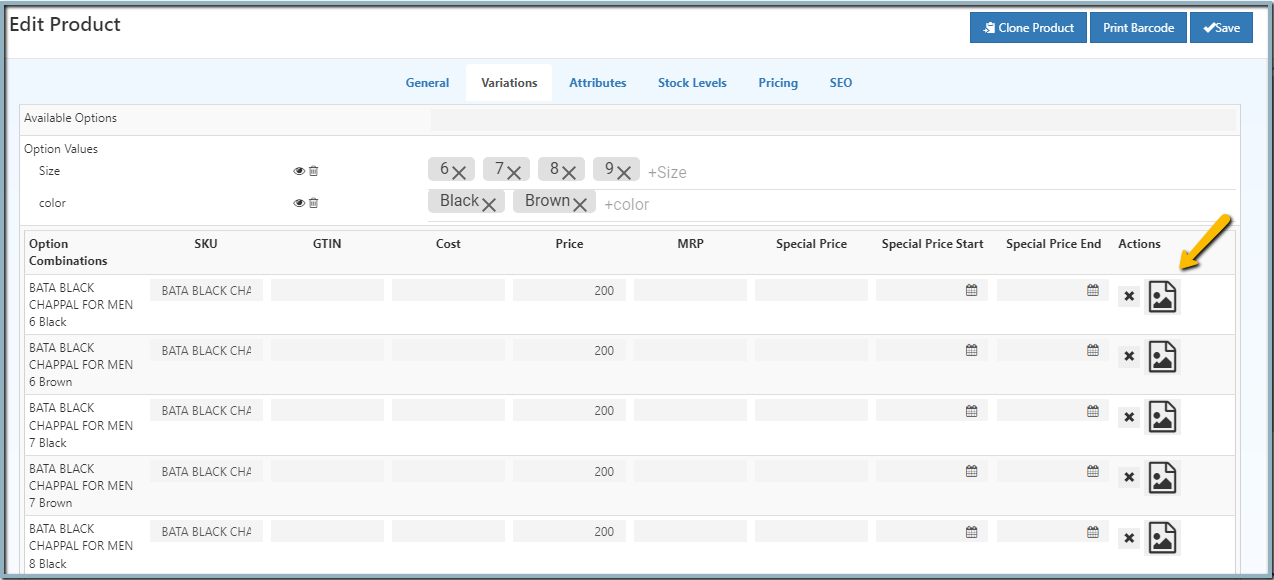
Images changed when choosing variant colors on the web store.
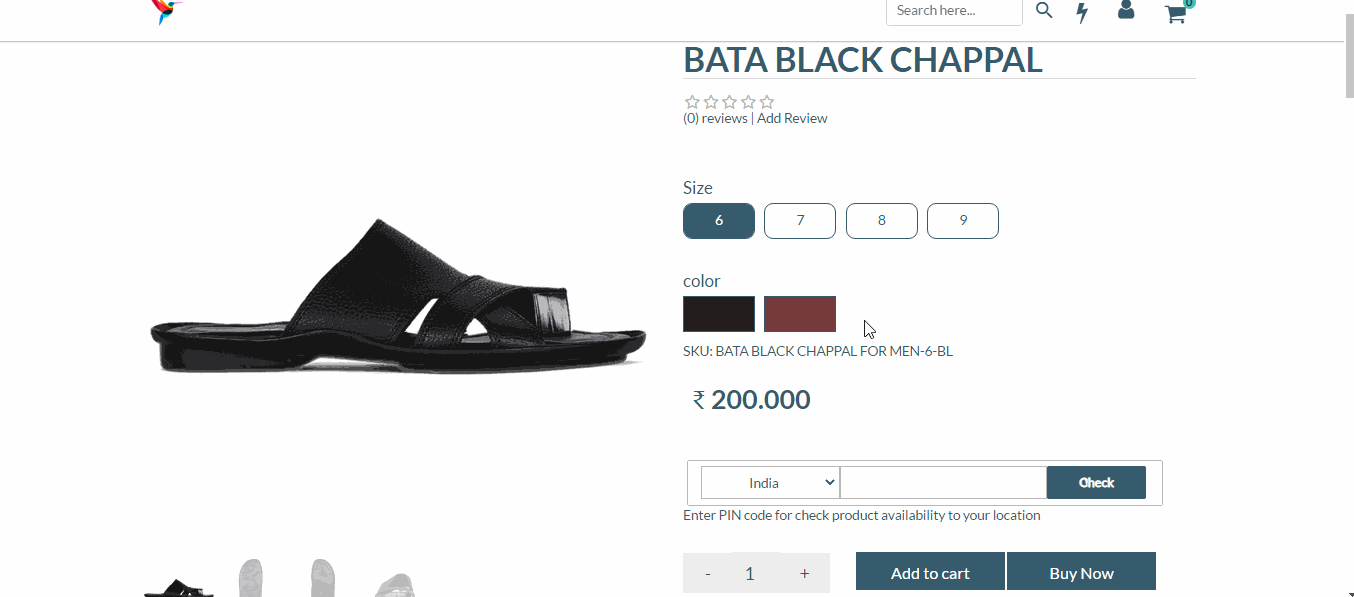
How to create a product Variation
- Open the Advanced tab.
- Select one of the product options in the Available Options. (Check Product Option)
- Enter the option values for the option and press Enter Key.
- Select as many options applicable to the product by repeating previous steps.
- Option Values section will be shown - based on the options added for the product.
Tip
If a Color option is selected - enter Blue and press Enter Key, enter Red and press Enter Key
- Configure display is used to configure how the option value to be shown to the customers. click eye symbol enter confiure text and colour.
Tip
The option value can be displayed as text value like Blue or as a colour (Blue Color) as required.
- In the Product Variation section - select the product option combinations which are available for the product.
- Set a cost for each variation.
- Enter SKU, Cost, GTIN and Price of the product variation.
- If the variation image is available, please update images for each variation.
Tip
Only few themes support images for variation product. Please check out theme description to understand the theme cabability.
10. Enter SKU, Cost, GTIN and Price of the product variation.
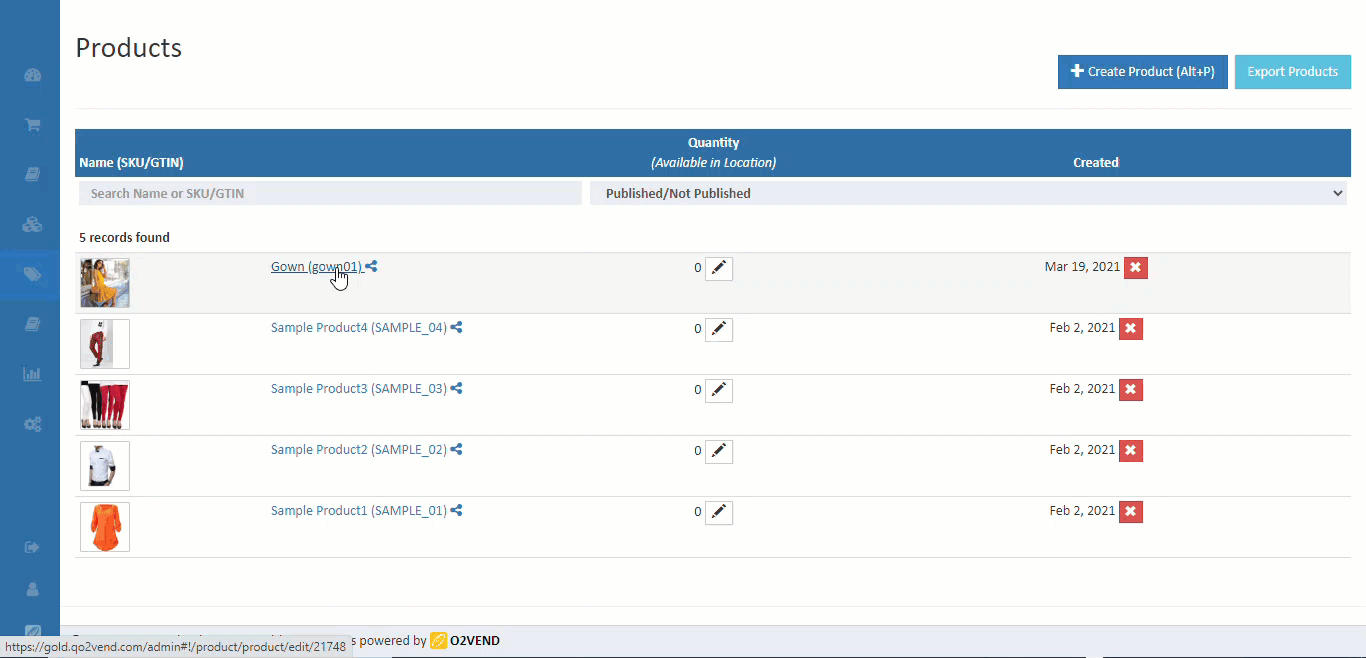
Alt Text
Add an alt text for variation products to follow these steps,
How to add a Alt text for an image
- Click create or edit product details page.
- Click the variant image.
- Click the edit button of the images.
- Add the good Alt text of your products in the alt text field.
- Click the OK button.
- Click the Save button.