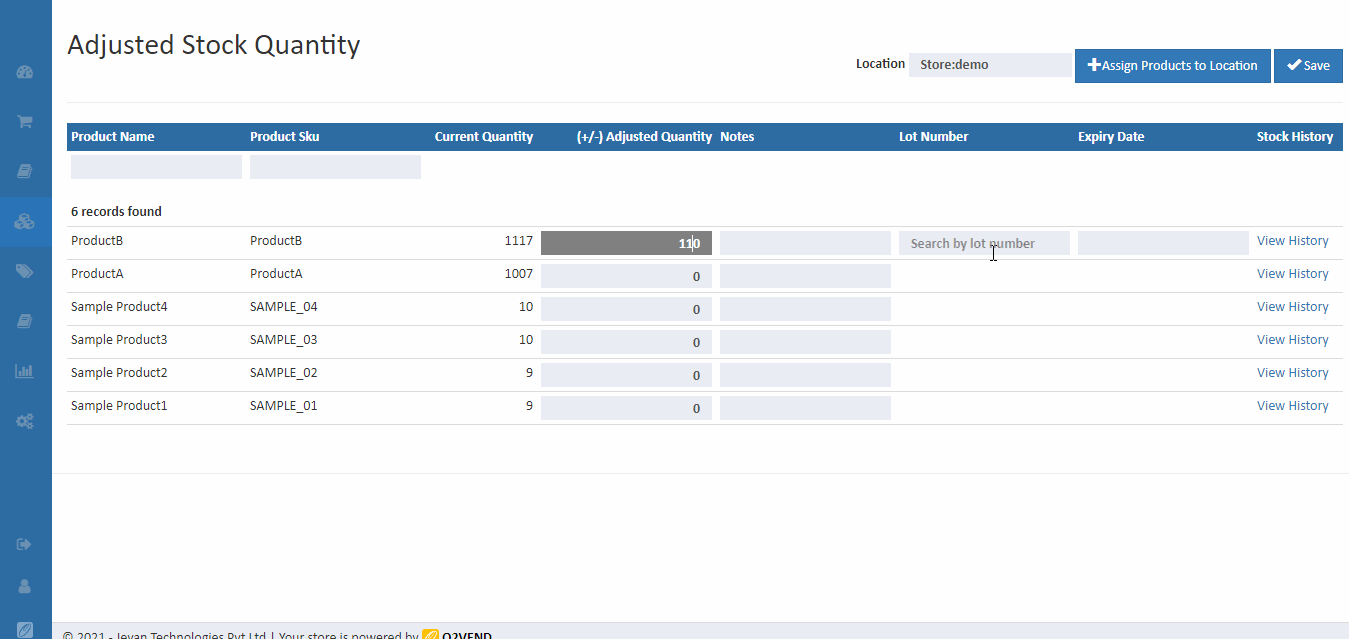Stock Management
Managing stock inventory for products is made easy in O2VEND with its user-friendly interface and powerful tools. One of the key features is the ability to adjust stock quantity in all warehouses and update it in bulk. This allows users to quickly and easily update stock levels for multiple products and multiple warehouses from a single screen.
The Bulk Update feature allows users to make changes to the stock levels for multiple products at once, saving time and reducing the potential for errors. This feature is especially useful for businesses with multiple warehouses or locations, as it allows users to easily update stock levels across all locations in one simple process.
Important
Only the products added to the warehouse are listed in this section. Please see Manage WareHouse Products for adding products to warehouse.
Update Stocks
Update stocks is used to add/remove stock inventory of products in each warehouse.
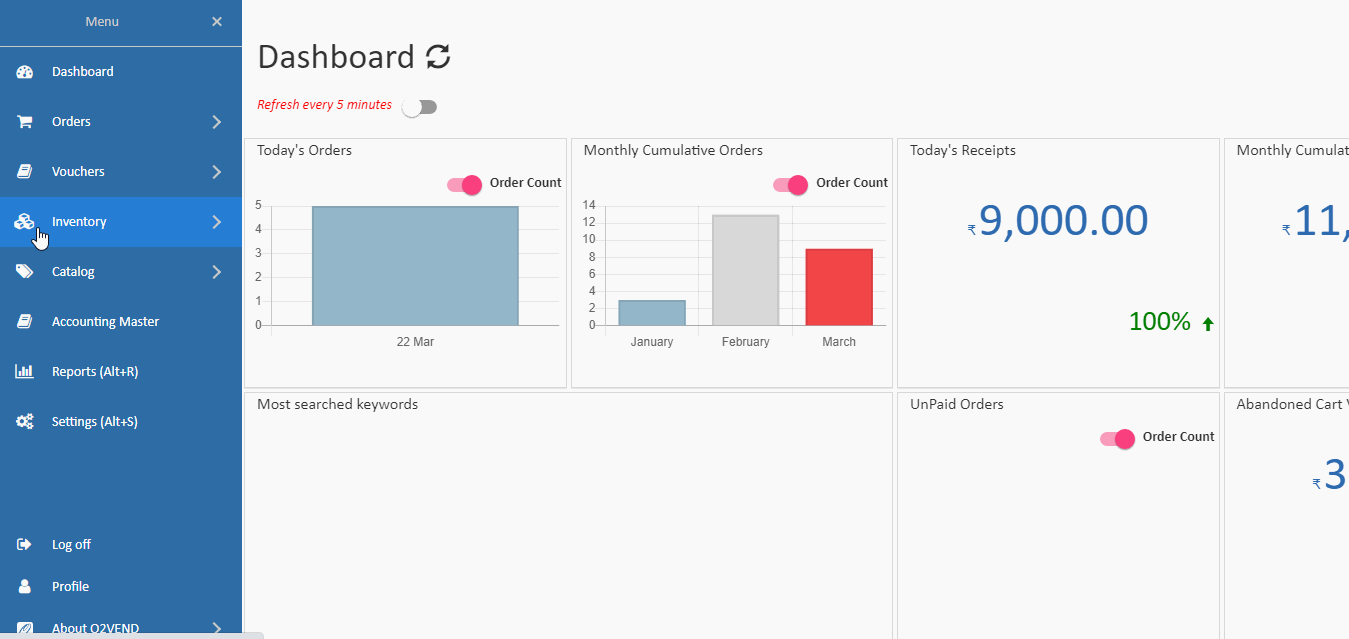
How to manage stock inventory
- Open Back Office.
- Go to Inventory Menu.
- Click and open Stocks section.
- List of products with their Current Quantity will be shown for warehouse.
- Select the warehouse in the drop down to adjust stock inventory for the products in the warehouse. (See Location for creating location)
- In the listed products for the selected warehouse, enter Adjusted Quantity for the products.
- Enter Notes
- Press Save Button.
- The Adjusted Quantity will be added to the current quantity and will be displayed. 10.Entered the lot number and expiry date for lot enabled product.
Tip
Always make a detailed Notes when ever adjust the inventory. Example for Notes: PO# 987, Amazon invoice # 88765 DT 28-Jan-2020
Check Stock adjustment history
Whenever stocks are adjusted a history of such adjustments are recorded along with the notes given.
- Open the Stocks adjustment screen
- Click on the View History which is listed against each product listed.
- A detailed view of adjustment date, by whom, Notes, serial and lot number are displayed for information.
View History
The stock inventory also gives the possibility to see the stock history of items. Click on the View history button in the items row. see all changes in the stock of selected item.
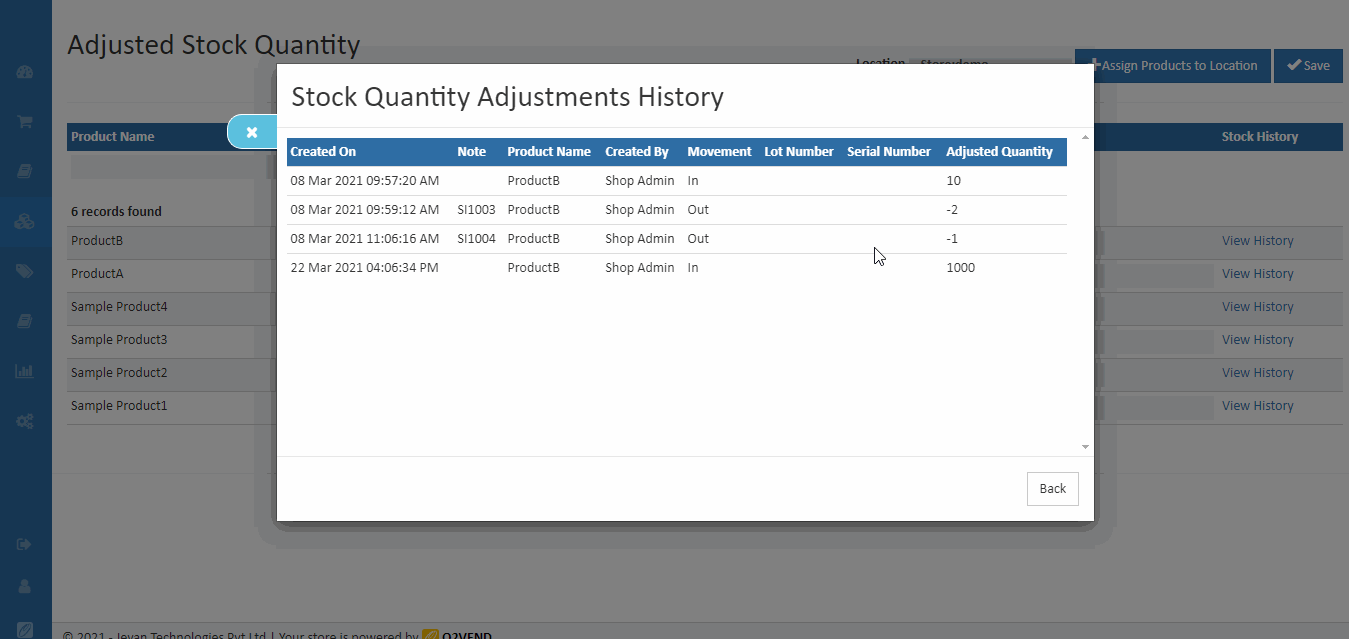
Lot Number
A lot number is an identification number assigned to products indicating the batch or lot in which the product was manufactured or processed. Entered lot number is updated in view history.
Create Lot
If a lot is available for the product, a create lot button will appear, requiring the user to provide the lot number, the adjusted quantity, the batch number, the production date, and the expiry date.
View Lot
View data for all lot entries that the user can view here.