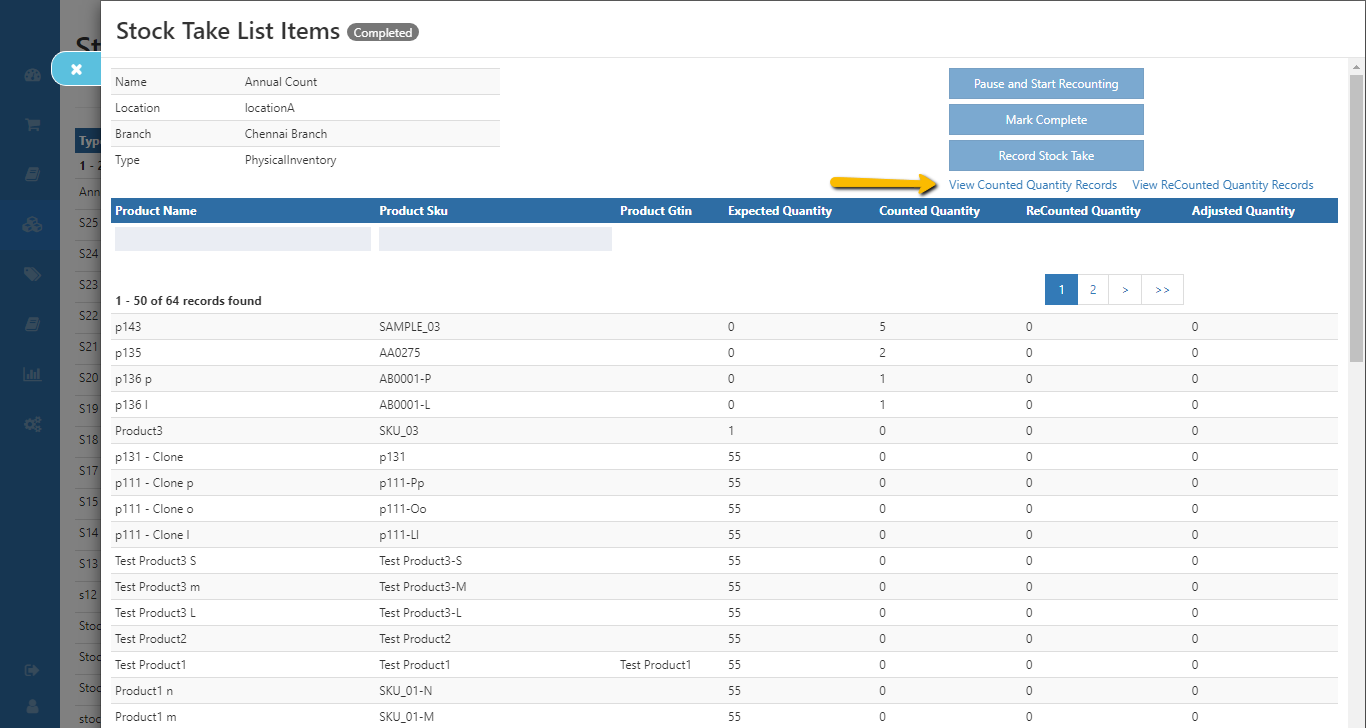Stock Take
The O2VEND stock take feature is a powerful tool that allows inventory operators to conduct accurate and efficient inventory counts to ensure that the inventory records are accurate and up-to-date. This process, known as a stock take or inventory count, helps to reconcile the physical stock on hand with the inventory records, and is essential for inventory management and warehouse operations.
There are two methods of stock taking available in O2VEND: Physical Inventory and Cycle Count. Physical Inventory is the process of counting all the items in a warehouse or storage facility at a specific point in time, usually done on an annual or bi-annual basis. This method is typically used to reconcile the inventory records with the physical stock on hand and is done by shutting down operations and having a team of inventory operators physically count each item in the warehouse.
Cycle Count is a more frequent counting of items in a warehouse, done on a rotating basis, i.e counting small section of the inventory at a time on a set schedule. This method allows for a more continuous and accurate inventory tracking, reduces the disruptions to the business and allows for a more accurate view of inventory levels throughout the year. The O2VEND stock take feature enables the inventory operators to conduct monthly, quarterly or yearly stock take as per their business needs.
The O2VEND stock take feature allows the inventory operators to select the method of stock taking, Physical Inventory or Cycle Count, and provides them with the necessary tools and features to conduct the inventory count accurately and efficiently. It guides the inventory operator on how to count, enter and validate the stock count data, and provides a comparison of the physical count to the inventory records, alerting any discrepancy found. This feature is essential for inventory verification process and helps in inventory reconcillation.
How to Create stock take
- Open Back Office.
- Go to Inventory Menu.
- Click the Stock Take section.
- Click Create Stock Take in the top right corner of the page.
- Enter all the needed details of this section.
- Press the Save button.
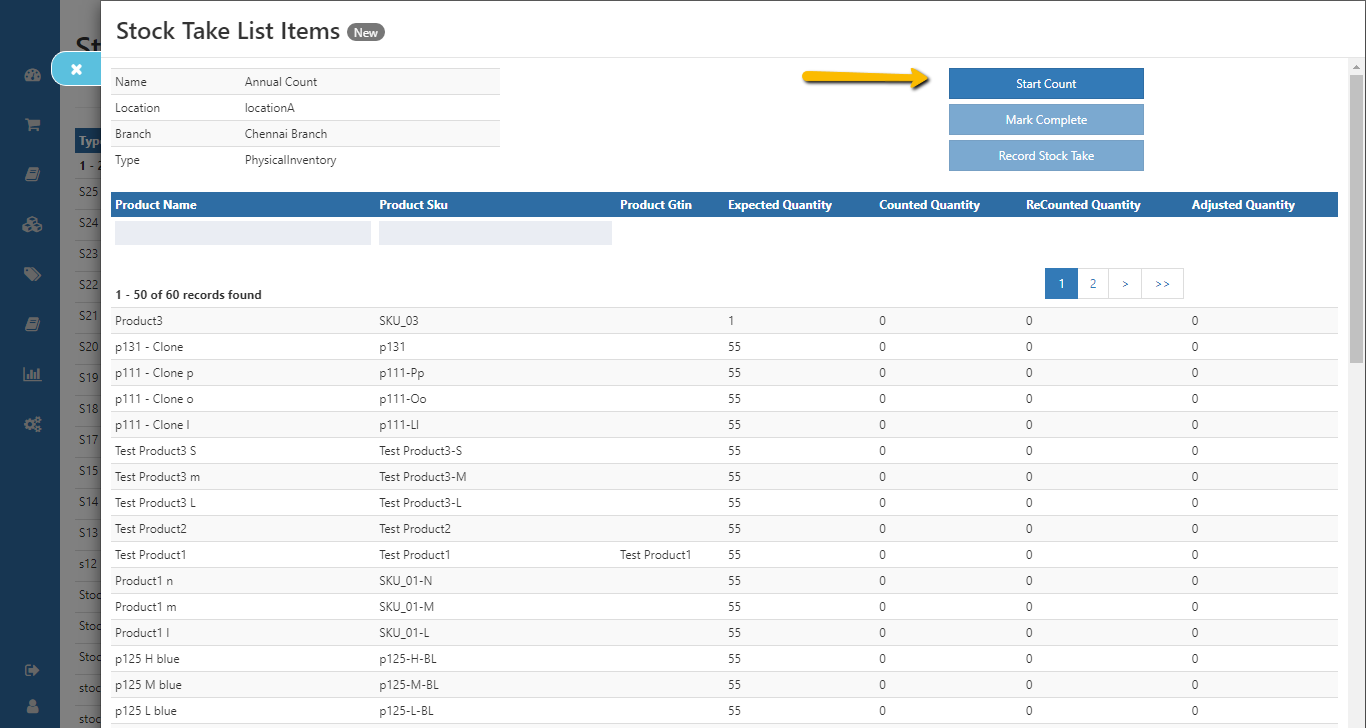
Name
Enter the name of the stocktake.
Location
Enter the location of a physical store.
Branch
Enter the branch of the store
Type
Select the type - Physical inventory or cycle count.
Physical Inventory count- It is the annual count or quarterly count of the physical store.
Cycle count - It is the part of the location or sublocation every month, week or day. Users can count on specific products, brands, and categories.
How to start a count
- After creating a stock take - click the Start Count button.
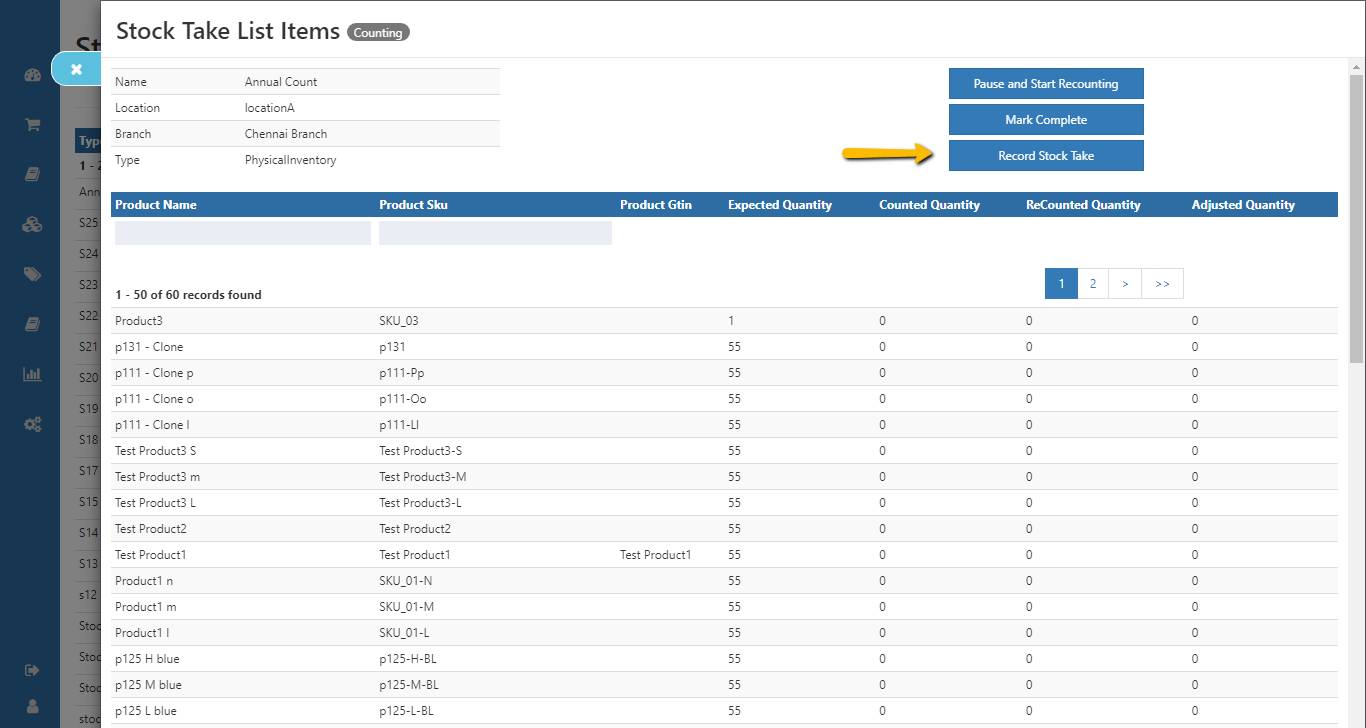
- Click the Record Stock Take button. This screen allows to record the products using the scan (SKU or GTIN) or type the products and add the quantity.
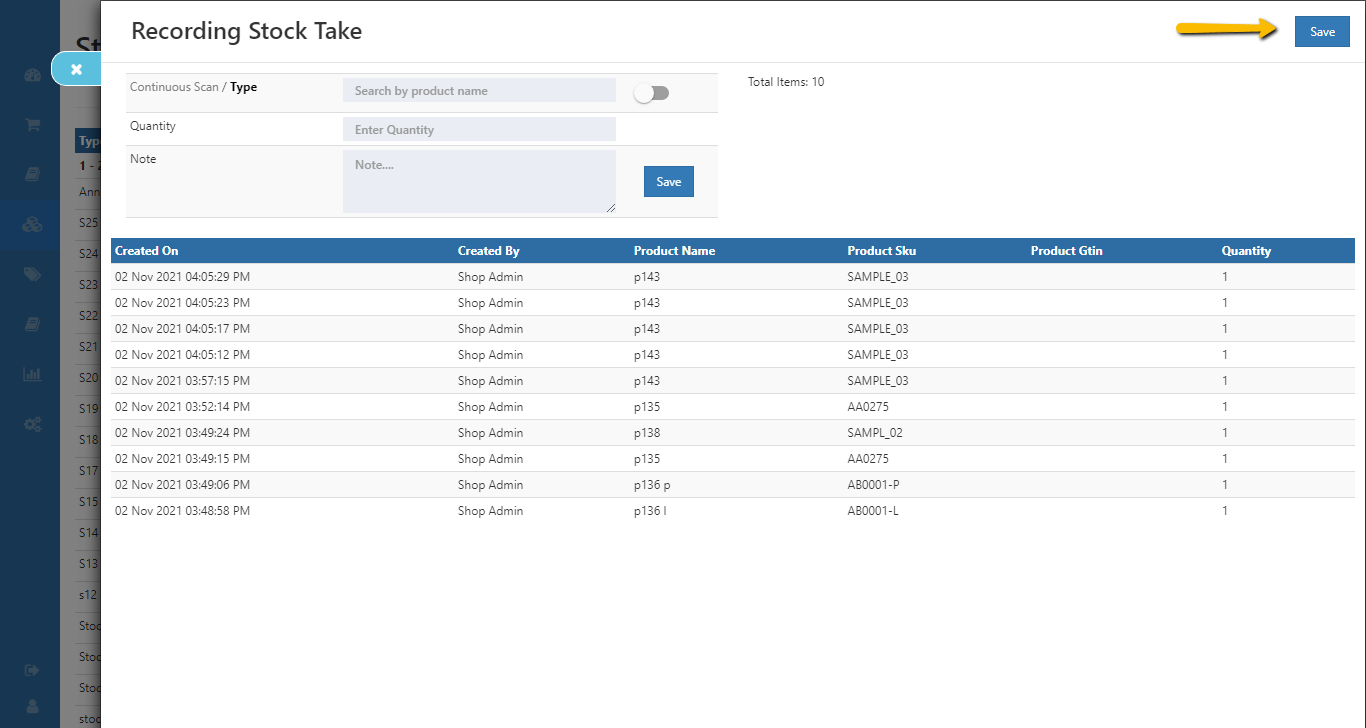
- After completing the stocktake process, click the Save button.
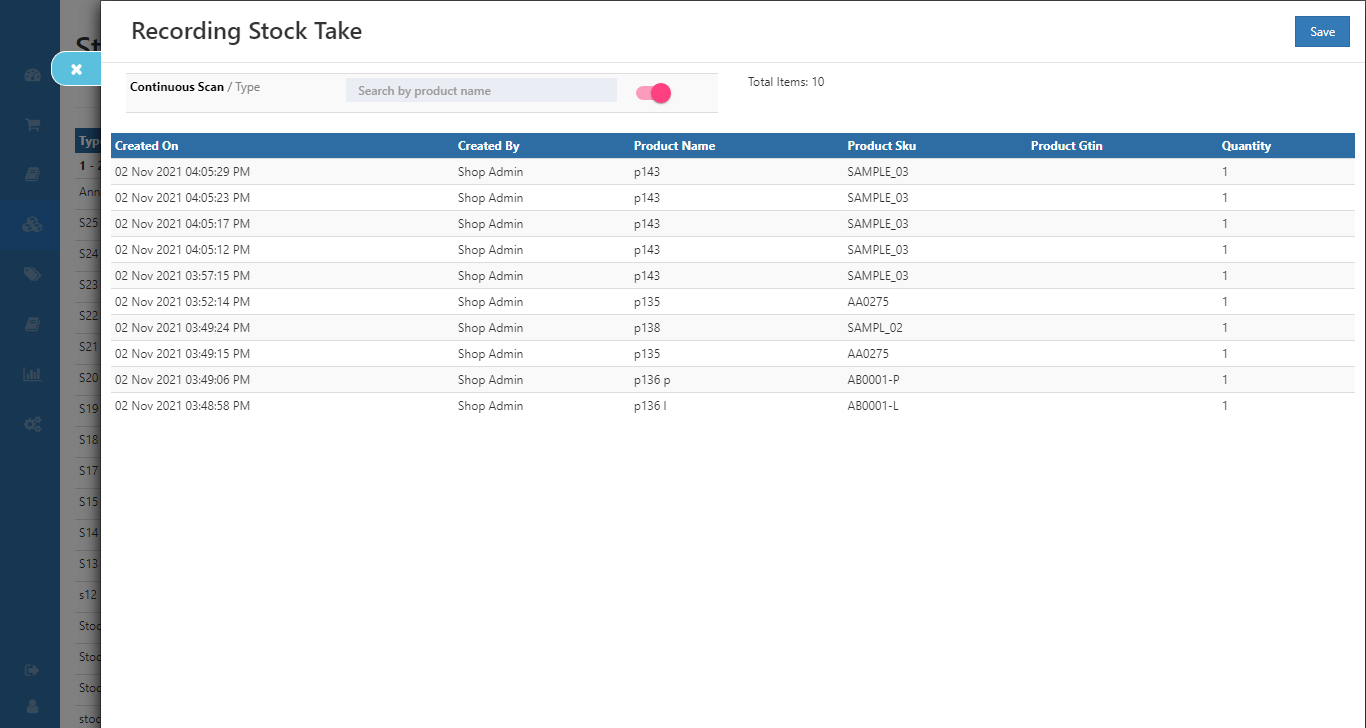
How to record a recounting
- Click Pause and start a recounting button.
- Now click Record Stock Take button. It allows to count and record the stocktake.
- After completing the stocktake process, click the Save button
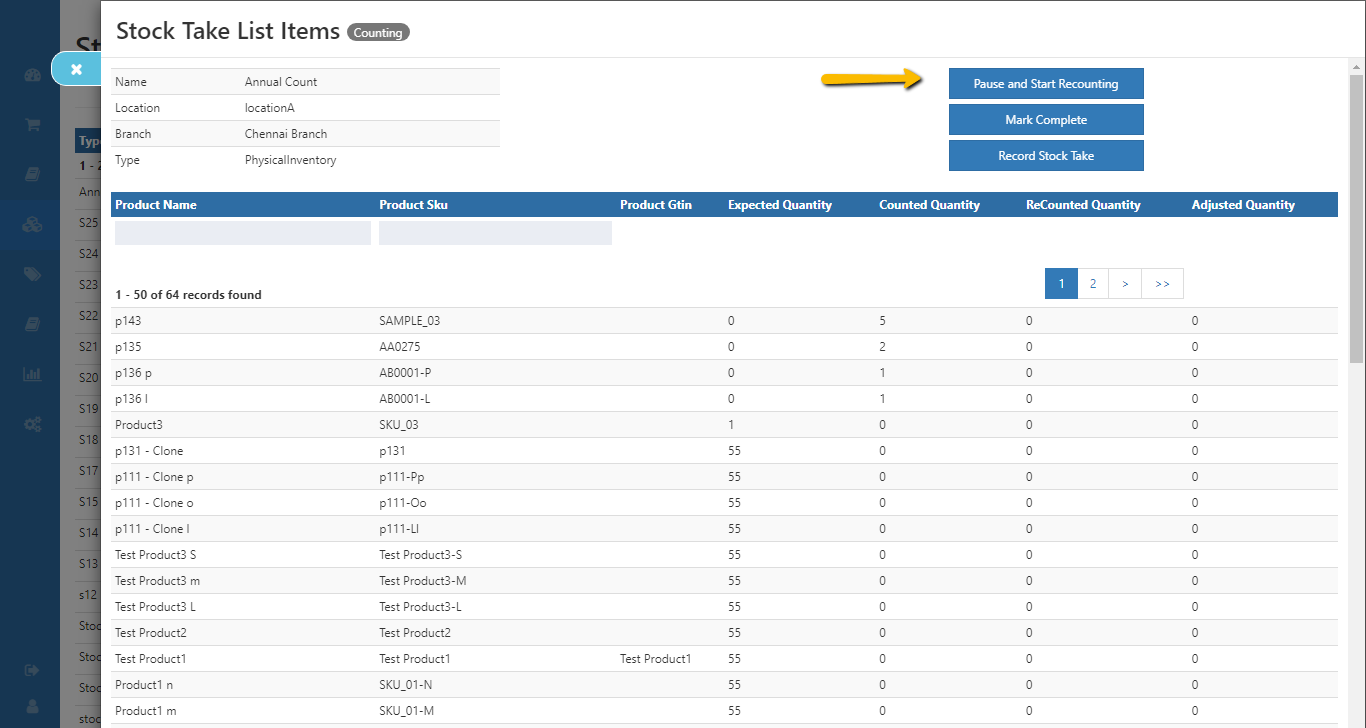
How to Adjust the stock quantity
- Click the Mark Complete button.
- This screen allows adjusting the item quantity.
- After the adjustment, click the Mark complete with adjustment.
- Without an adjustment, click the Mark complete without adjustment.
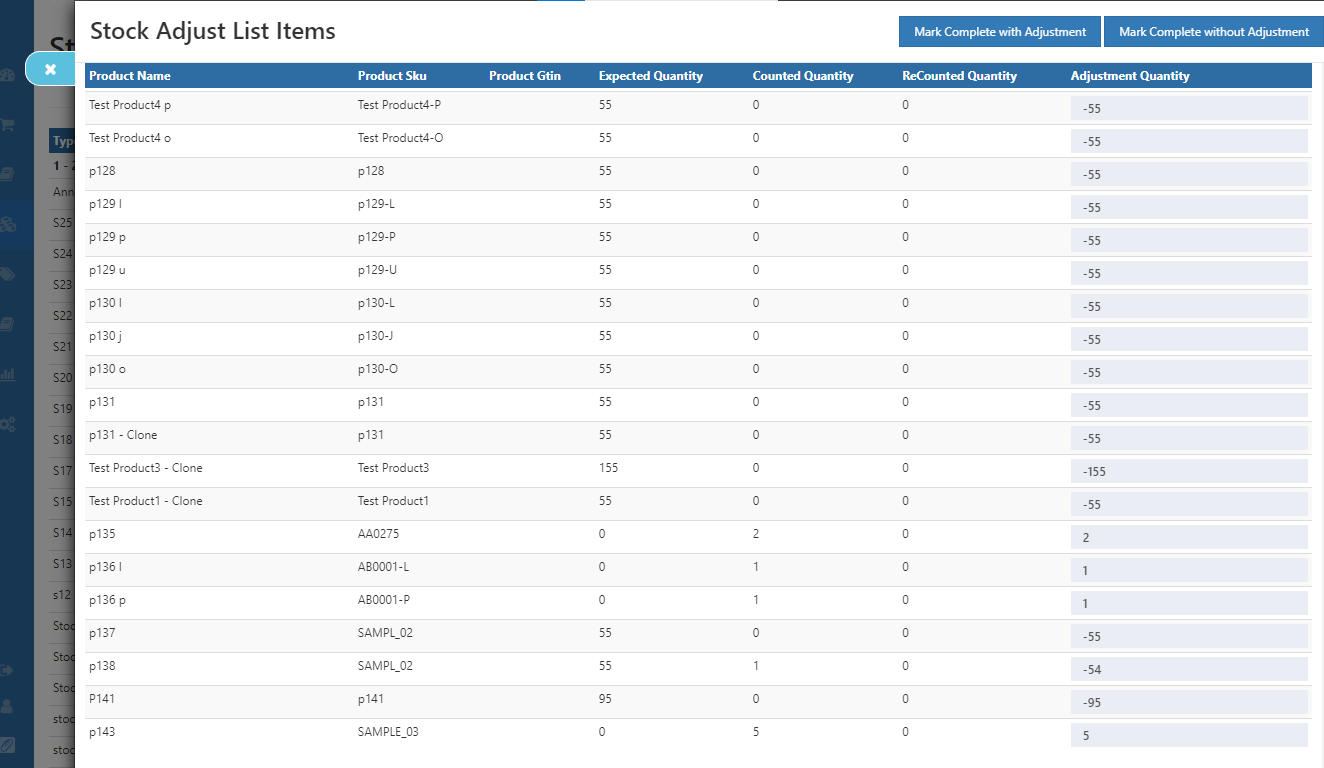
How to View counted and recounted records
After the completed adjustment, the user can view the counted and recounted records on the stocktake list page.