Setup Shipping Providers
This section guide to set the shipping providers.
Shipping providers are an essential part of ecommerce because they allow businesses to offer their products to customers in different locations. Without shipping providers, businesses would be limited to only selling products to customers who can pick them up in person.
Shipping providers offer various shipping options such as standard shipping, expedited shipping, and even same-day delivery. These options give customers the flexibility to choose a delivery time and method that works best for them. This can help increase customer satisfaction and can be a deciding factor when customers are deciding whether or not to make a purchase.
O2VEND platform supports different shipping providers, which means that you can integrate with the shipping providers of your choice. By using O2VEND, you can easily connect with different shipping providers, you can automate the process of shipping, tracking, and delivery of your products.
The platform also allows you to offer various shipping options to your customers, so they can choose the one that best meets their needs. It also offers you the flexibility to set different shipping rates based on factors such as the customer's location, the weight of the product, and more. This can be helpful in managing your shipping cost as well.
In short, O2VEND platform offer seamless integration with different shipping providers and also offer options to manage shipping cost, delivery time and tracking of the products, which can be crucial for the success of an e-commerce business.
Shipping Providers
In shipping providers section has free shipping and table rate shipping.
How to set shipping providers
- Open Back Office.
- Go to Configurations menu and Click and open Shipping Providers.
- Shipping provider section will be shown.
- Enable or Disable Free Shipping or Table Rate.
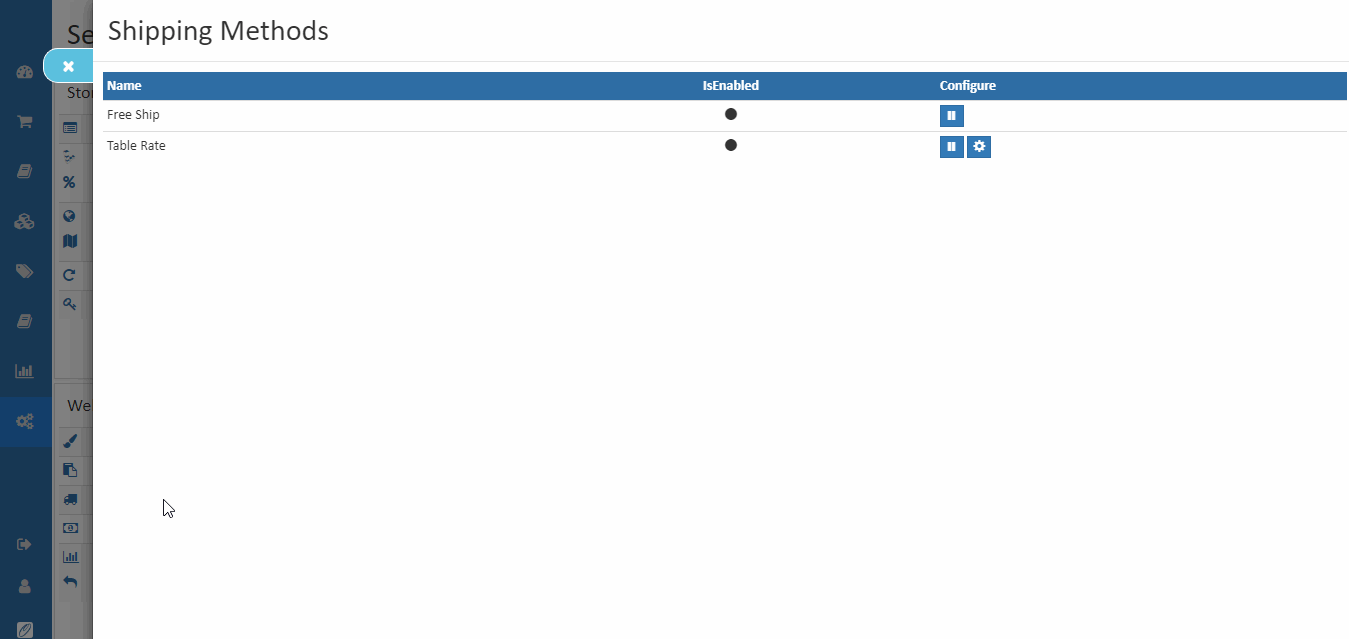
Enable Free Shipping
To ship products without charging just enable this option.
Table Rate
Table Rate Shipping allows a setup shipping charge based on zone, country, state/province, district, zip/postcode and total price. Setting up table rate shipping in store lets charge different shipping rates based on where customer lives and what they order.
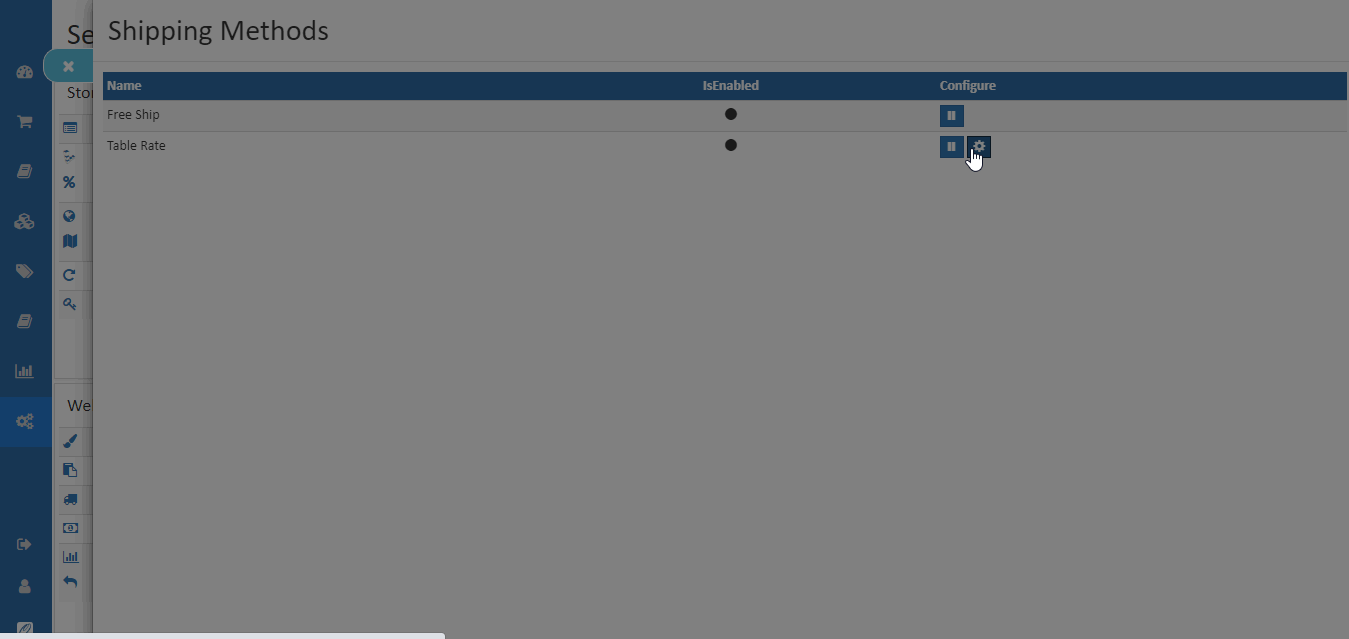
How to set table rate shipping
Click configure setting and enter all the details and click add option.
Country
Table Rate Shipping is only supported for selected countries.
State/province
Table Rate Shipping is only supported for selected states.
District
Table Rate Shipping is only supported for selected districts.
Zip code
Enter the zip code of the country.
Minimum order amount
Set a minimum order amount for applying table rate shipping.
Shipping Price
Set a shipping price for applying table rate shipping.
Note
Write a note for the shipping.
Tip
The Enabled shipping provider options will show in the payment page.
Calculated table rate
It is an easy way in which a store can set rules to calculate advanced shipping rate. When choosing the attributes will be calculated based on the product items attributes. User need to add the attributes or specify its value for the items and also below set a shipping factor for any country.
For example, calculate volumetric weight
The user needs to measure the length, height, and width of his package. Then calculate,
- Set Multiply attributes for the product (length x height x width).
- If users using centimeters then divide the result by 5000. If users using inches then divide the result by 305.
- The resulting figure represents the volumetric weight of your product.
How to set calculated table rate
- On the Back office, go to Settings.
- See the Web store section.
- Click and open Shipping Methods.
- Enable the Calculated table rate.
- Set Enables to yes.
- Next, Click configure setting and enter all the details.
- Now, set the value at the minimum calculated amount and shipping price.
- Click OK option.
Tip
To make sure that the calculated table rate data is correct, check the payment process with several different quantities of products to make sure the calculated shipping rates are calculated correctly.