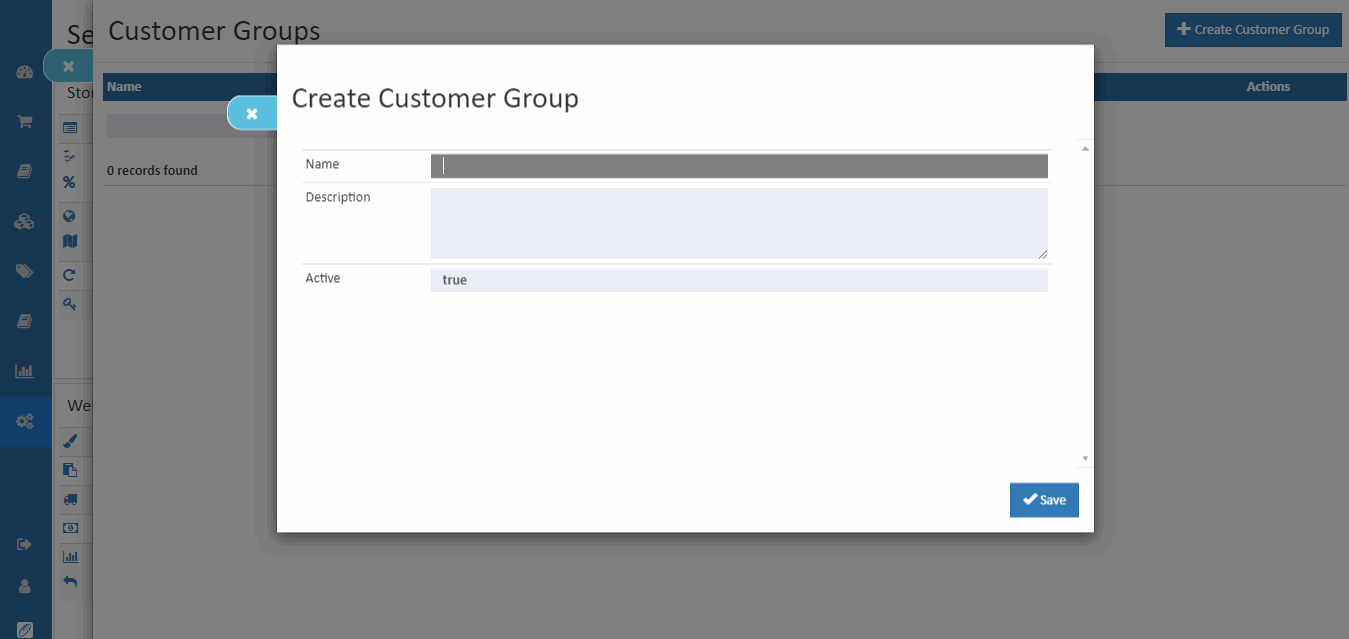Setup Customer Groups
This section will guide to create customer groups.
Customer Groups
Within a customer group can assign a specific discounts or coupon code and prices for products. If want to add a customer or guest to a customer groups, go to user list and have to assign a customer to a different customer groups. Go to the Back Office, click and open Settings and select Customer Group in user settings.
How to create customer groups
- Open the Back Office.
- Go to Settings menu and see Users.
- Click and open Customer groups section.
- Click Create customer groups in the top right corner.
- Enter customer group name and write the describition about the group details.
- Set Active is enabled or not. If active is enabled, it will shown in the create user section.
- Press Save button.