Initial Store Setup
This section will guide on how to set up business details. Need to complete the basic details of business in the Complete Store Registration.
How to set up business details
Enter a name for business, business address, phone number and business email address. When finished, click Save. After completing the business details click Next.
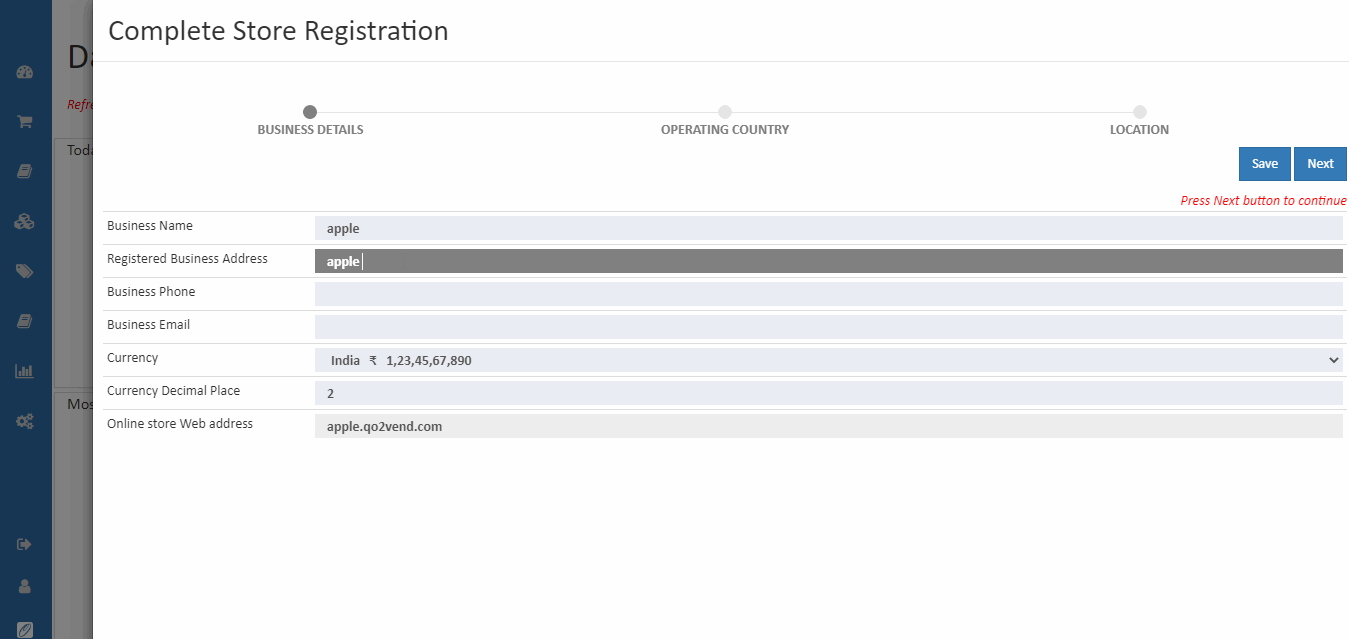
Business Name
Add business name. This can be updated and changed as many times as possible.
Registered Business Address
Enter the complete and exact Business address for location.
Business Phone
Add a Business phone number which customers can use to contact users.
Business Email
Add a Bussiness email address includes company name within it such as [email protected].
Currency Decimal Place
Add a currency decimal place for country. This is because different currencies could have different decimals. For example, for Indian Rupees (INR), it is 2 decimal places, Japanese yen uses 0 decimal places and US dollar uses 2 decimal places.
Online store Web address
As the URL (web address) customers type into the address bar of their browser. Can't edit online store Web address.
Tip
Edit business details go to Menu > Settings > Business Details.
Operating Country
The Country Options identify the country where business is located in. Saved country details showing in below of the section. Tax class also created after saving country. Click Save to apply any changes.
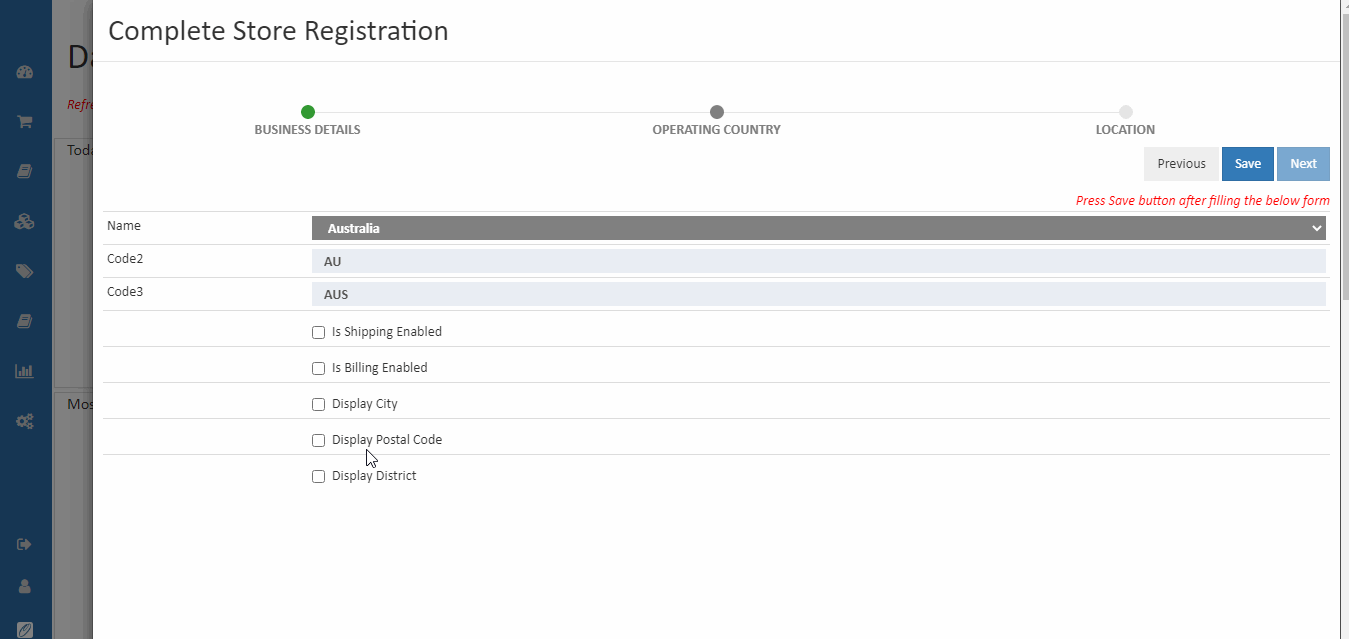
How to set up operating country
Select country that target for sales.
Name
Select country name from the drop-down list.
Code2 and Code3
If select country name, code2 and code3 will automatically be generated. These codes are used for the identification of country names.
Is Shipping Enabled
Shipping is the choice of a courier service provider for selected country will be using to send the item to buyer. If have enabled shipping here, the customer has an option to enter a Shipping Address.
Is Billing Enabled
If have enabled billing, the customer has an option to enter a Billing Address.
Display City
If Display city is enabled, City will include as part of the street address.
Display Postal Code
If Is diplay postal code is enabled, Postal code will include as part of the street address.
Display District
If Is Display District is enabled, District will include as part of the street address.
Tip
Add new country or edit existing country go to Menu > Settings > Operating Country.
Location
Create location with below details. Location includes the name, country, physical address of the location, and contact information.
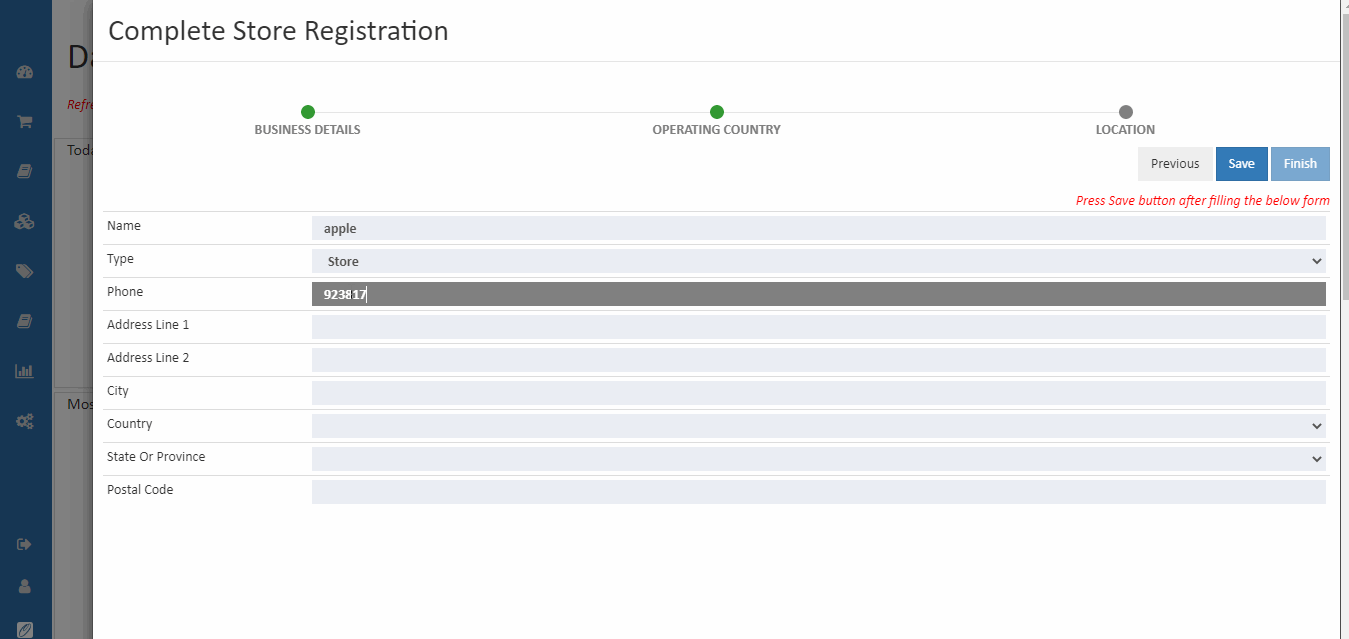
How to set up location
Enter all mandatory fields such as location name, type, country and state name.
Name
Enter name of the organization that is associated with the shipping location.
Type
Select one of the following location type options: Store or Warehouse
Phone
Enter Phone number of the shipping location.
Address Line 1
Enter street address of the shipping location.
Address Line 2
Enter additional details of the street address.
City
Enter city name of state or province.
Country
Select country name where the shipping facility is placed.
State Or Province
Select state or province where the shipping facility is placed.
Postal Code
Enter ZIP or postal code where the shipping facility is placed.
Tip
When finish completely fields, Click Finish.
Tip
Add new Location or edit existing locations go to Menu > Inventory > Location