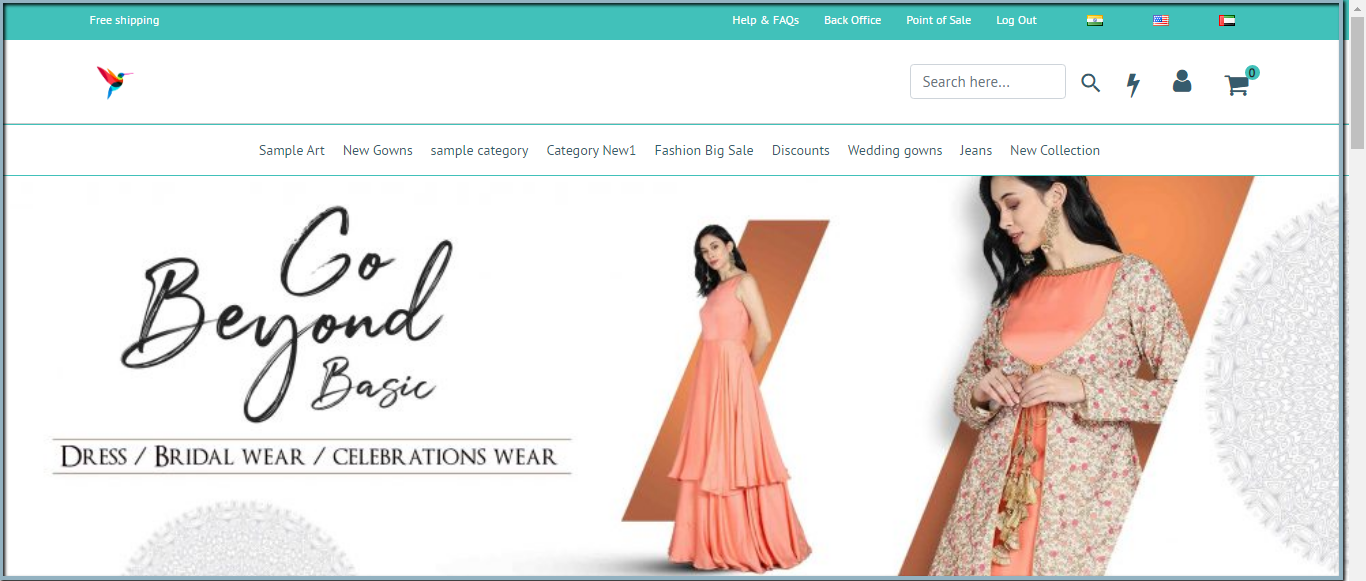Setup Multiple Currency
In this tutorial, learn how to add multiple currencies to your eCommerce store so that customers from different countries can shop in their currency.
Currency
The ability to offer multiple currencies on an ecommerce store can be beneficial for businesses that sell to customers in different countries. It allows customers to see prices in their own currency, which can make the purchasing process more intuitive and user-friendly. It can also reduce confusion and increase customer trust, which can ultimately lead to more sales.
The O2VEND platform provides a multi-currency feature that allows store owners to set up multiple currencies for their store. This means that you can add different currencies that you want to support for your store, for example, USD, EUR, GBP, INR etc.
Once you have set up multiple currencies in your O2VEND store, customers can select the currency they want to shop with during the checkout process. The platform will then automatically convert the prices to the selected currency, so the customer can see the cost of the products in the currency they are familiar with.
The conversion rate can be manually set in the platform. This will help you to avoid the currency fluctuations.
The O2VEND multi-currency feature can be a useful tool for ecommerce businesses that sell to customers in different countries. It can make it easier for customers to understand the prices of products and can ultimately lead to more sales and increased customer satisfaction.
How to create currency
- Open the Back Office.
- Go to the setting menu. See the Webstore section.
- Click and open the "Currency" section.
- Click the Create Currency button.
- Enter the country id, convention rate, and decimal value.
- Set Active is True.
- Click the Save button.
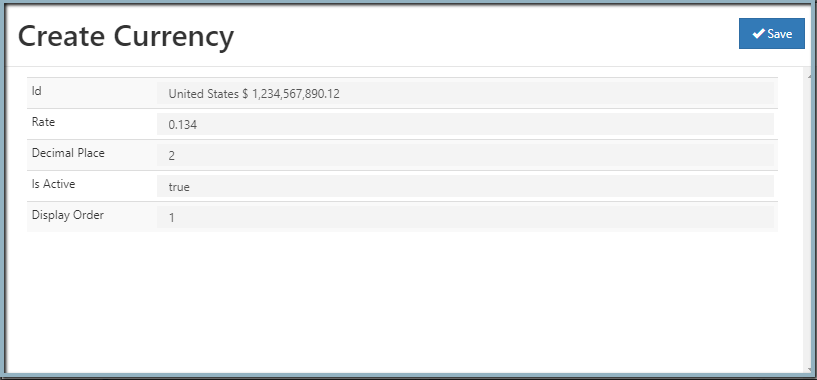
Country ID
Select the country currency name that will be displayed in the eCommerce store.
Convention Rate
Add convention rate for the selected country ID. For example, if the currency rate is 0.50 EUR. In eCommerce, when selecting the currency symbol Europe, it is multiple by 0.50.
Decimal value
Here select how many decimal places will be displayed in the online shop.
Active
To display or hide the currency in the eCommerce store, select True/false.
Display order
Display order used to display the currency list arranged as ordered.