How to setup Site Navigation in O2VEND
The menu is an important part of an ecommerce website, as it allows customers to navigate through the site and find the products they are looking for. It is essential that the menu is easy to use, well-organized, and intuitive.
The O2VEND platform provides options to set up and customize the menu of your ecommerce store. You can create and organize different sections in the menu such as categories, products, collections and more. It allows you to create a hierarchical structure of the menu, which makes it easy for customers to find products and navigate through the store.
You can customize the menu by adding or removing items, changing the order of items, and organizing items into subcategories. This allows you to create a menu that is tailored to your business and provides the best user experience for your customers.
It also provide an option to set the menu items as sub-menu, that help to navigate to different sections, this also allows you to group the related items under the same section.
The O2VEND platform also allows you to customize the appearance of the menu, you can change the color, font, and layout of the menu to match the overall look and feel of your store. This can help to create a cohesive and professional-looking website.
Main menu and Smart menu in O2vend
A main menu on a business's website serves as a navigation tool for customers to easily access different sections and pages on the site. It is often prominently displayed on the homepage and allows customers to quickly access the products and categories offered by the business. By having a well-organized and easy-to-use main menu, customers can quickly find what they are looking for, which can lead to increased sales and customer satisfaction. Additionally, it can also help to reduce the bounce rate on the website, as customers are able to find the information they need without difficulty, which encourage them to stay on the website longer. Overall, a well-designed main menu can improve the user experience and make it easier for customers to find the products they are looking for, which can ultimately drive more sales for the business.
How to Setup Main menu in O2VEND Store
List the number of parent categories and child categories in the below header of your store. It is useful to Quick navigate and provides customers to enhance the shopping experience.
Steps to setup Main menu: -
Open O2VEND Back office.
Go to Web Store Content and click Site Menus.
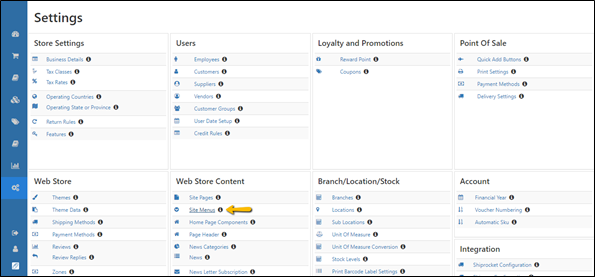
A menu popup appears there to click and open the edit icon in the main menu.

- Add child menu below the Parent menu.
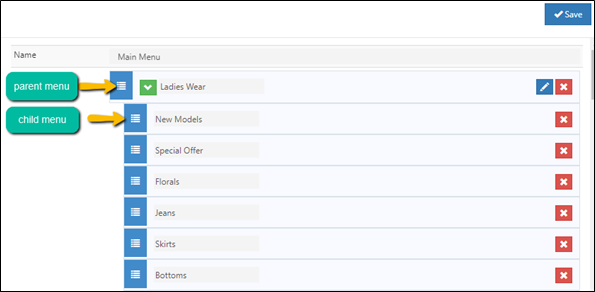
- Set Is Published -TRUE.
- Click Save button.
Add custom link: -
Custom links in a main menu can serve as a powerful call to action for businesses. They allow businesses to direct customers to specific pages or sections of their website, such as a product page, a blog post, or a newsletter sign-up page. By adding custom links to the main menu, businesses can increase visibility for these important pages and make it easier for customers to find and access them.
For example, a business may want to promote a new product, so they can add a custom link in the main menu that directs customers to the product page. This can help to increase visibility and drive more traffic to the product page, which can lead to increased sales. Similarly, a business may want to promote a newsletter, so they can add a custom link in the main menu that directs customers to a sign-up page. This can help to increase visibility and drive more sign-ups for the newsletter, which can lead to increased customer engagement.
Overall, custom links in a main menu can be a powerful tool for businesses to drive customer engagement and increase visibility for important pages on their website. It is one of the way to direct the audience to the desired web pages in an easiest way.
Here steps as follows: -
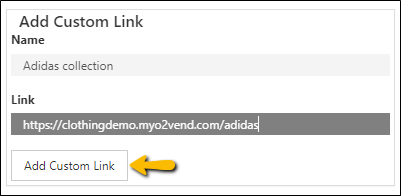
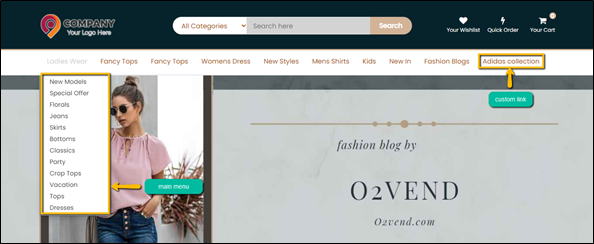
Admin can enable a main menu in the settings section. Add the categories, brands, pages, and blogs from the menu items. Customers easily to see the parent and subcategory menu on homepage header. Subcategory is the most specific filtered options on the homepage.
Smart menu option useful for show the categories include with the page.
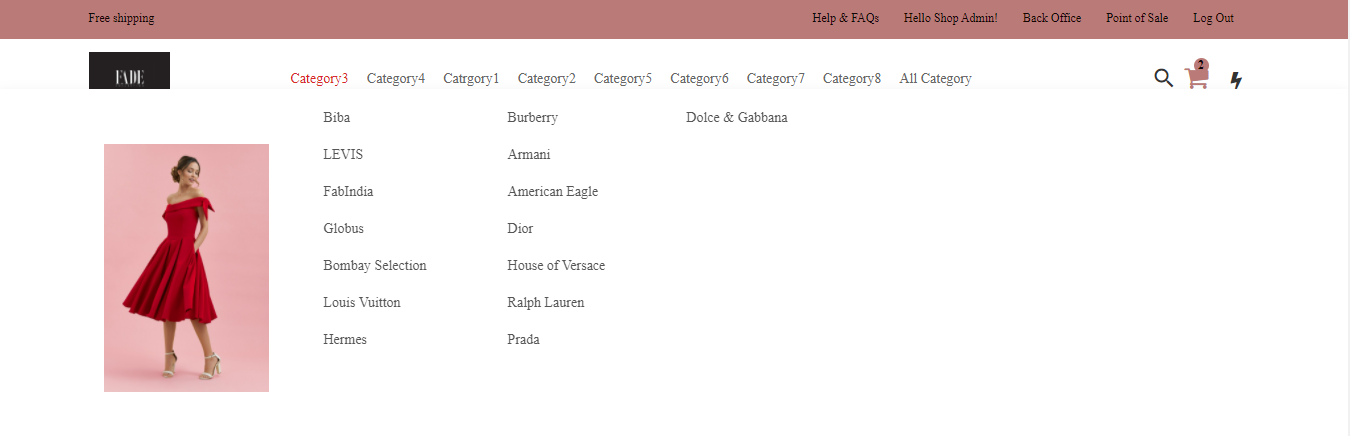
How to enable the smart menu in the O2VEND Store
Smart menu provides a quick view of the store for online users to buy very fast and easy to go through the products. O2vend supports users to navigate and explore shopping through Smart Menu.
Easier to Customize:
The common menu has a long list of text one type of menu, when using smart menu admin can customize by category and subcategory name, brand name, pages, blog, color, and image to enhance the shopping experience of the customers.
Increase Sales:
Using smart menu customers feels a unique experience and makes it easy to search for products and get more sales for this quick view.
Steps to set up Smart menu: -
Click the main menu edit icon in the site menu section.
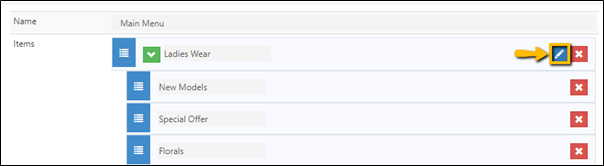
Set smart menu TRUE, then upload Image in the field and select Page in the list.
Set TRUE in the Show Subcategory field.
Click the Save button.
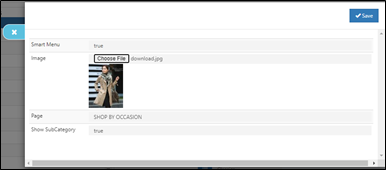
- If subcategories need Drag and Drop the existing child menus or add menus from the Add menu items and set those menus below any Parent category.
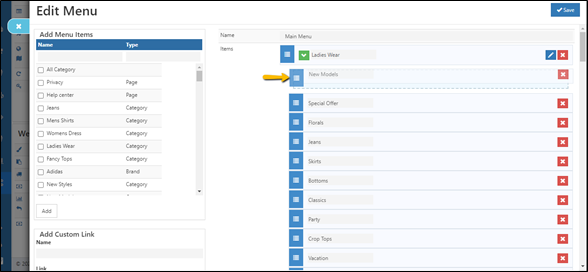
- At final set Is Published -TRUE.
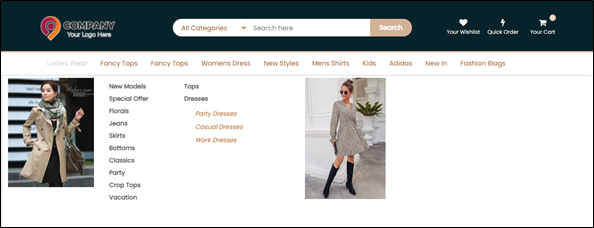
If the smart menu is false it looks like default displays.