Order Management System
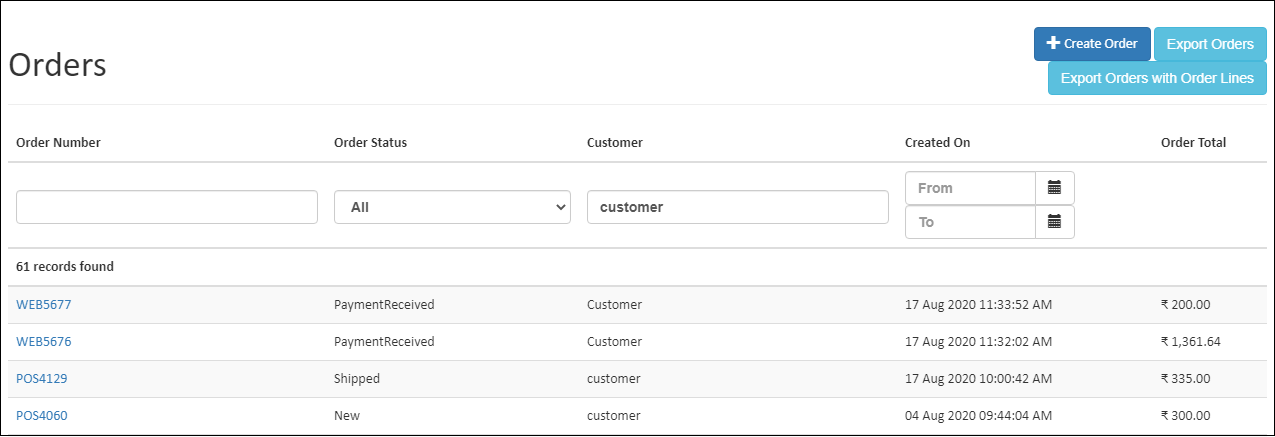
This section will guide you on how to manage orders across your channels (both physical stores and website).
Order Lists
The Order Page contains a list of all orders.
Order Number
This is a unique number for orders.
Order Status
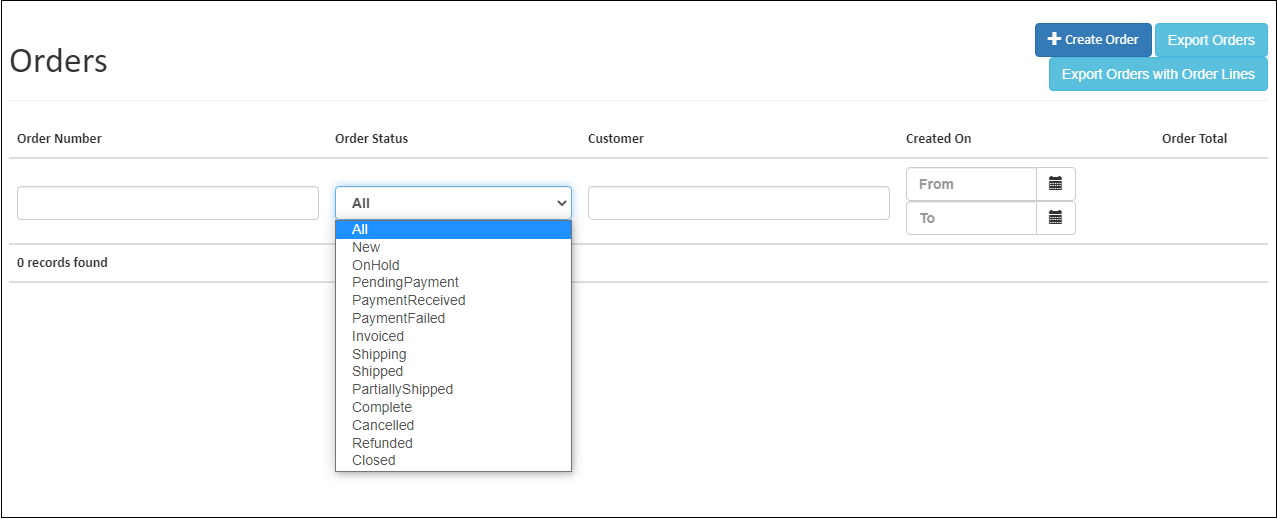
Order Status helps to view all the orders status like new order, payment pending,etc.,
Order Status Types
New
Cash on a delivery comes under the new order. Indicates that order is created and no payment has been captured.
On Hold
This status can only be assigned manually. You can put any order on hold.
Pending Payment
If the order has been created on your website, but no payment initiated. Awaiting payment (unpaid).
Payment Received
If the customer paid the amount for order then the order status is payment received.
Payment Failed
If some technical problem arises while pay the amount or Payment failure happen when credit or debit card information is entered incorrectly or the card is declined by the bank. then the order status is payment failure.
Invoiced
The Seller must provide an invoice after delivering the service (once the status changes to "shipped").
Shipping
Your order has been processed, your method of payment has been approved and the shipper has prepared it for delivery.
Shipped
The seller should set the order to this status once the order has been shipped to the buyer.
Partially Shipped
A partial shipment is when you deliver a single order in multiple shipments.
Complete
This status means that order is created, paid and shipped to the customer.
Canceled
If the customer cancelled their order for any reason then time the order status is order cancelled.
Refunded
You have refunded the transaction.
Closed
An order status of 'Closed' usually means your order has been shipped to you.
Customer
The Name of the ordered customer is stored in a customer field(The Order Placed by whom).
Created On
The order created date will show in a created on the field.
Order Total
The Customer total purchase amount will show in an order total.
Order Details
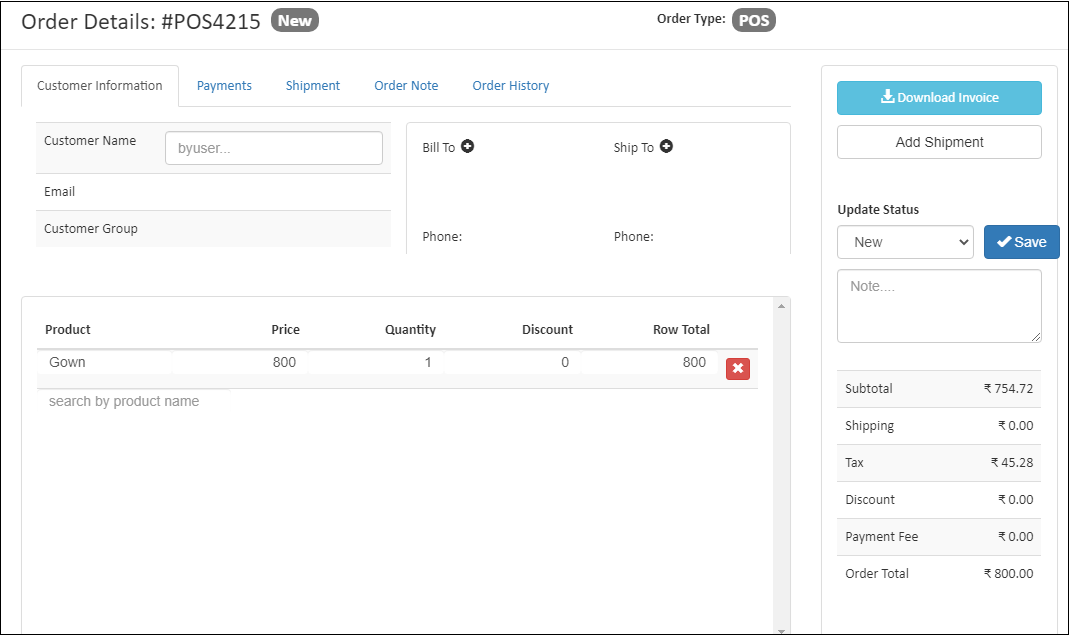
This section contains general information of the order like Order and customer information, address information, Payment and shipment method, order note, order status and order total.
How to view Order Details
- Open the Back Office
- Go to Sales Menu.
- Click and open Order section.
- View All Order List in the order section.
- If you click order number it moves to the order details page.
- Click Close button to go order list page.
Edit Order Detail
You can also edit your order details for your customer information and add the products.
How to edit order details
- Open the Back Office
- Go to Sales Menu.
- Click and open Order section.
- View All Order List in the order section.
- If you click order number it moves to the order details page.
- If you want to edit your customer information, enter your customer name and add your customer billing, shipping address.
- If you want to add products to enter a product name in a search by product name.
Tip
If click Download Invoice to download the PDF Order. It includes the details of your company name, company logo, Address, customer order details.
Update Status
You can update your customer order status. Click Save after selecting the order status.
To ship products
- Click Add Shipment. (For more details on Shipment section)
- The product name, SKU and quantity of the product will be shown.
- Enter Tracking Number of the product. Tracking numbers are useful to customers for knowing now which location ordered product is there and when it will deliver to the customer.
- select Warehouse (for more details on how to create warehouse-warehouse section).
- Enter quantity to ship(Some items you want to ship).
- Quantity to ship cannot be larger than the order quantity and shipping quantity.
- Click Save button.
- The order of the product is shipped.
Tip
After made changes in shipping method should change the status of the order in a order history box. This will help to manage orders.
Create Order
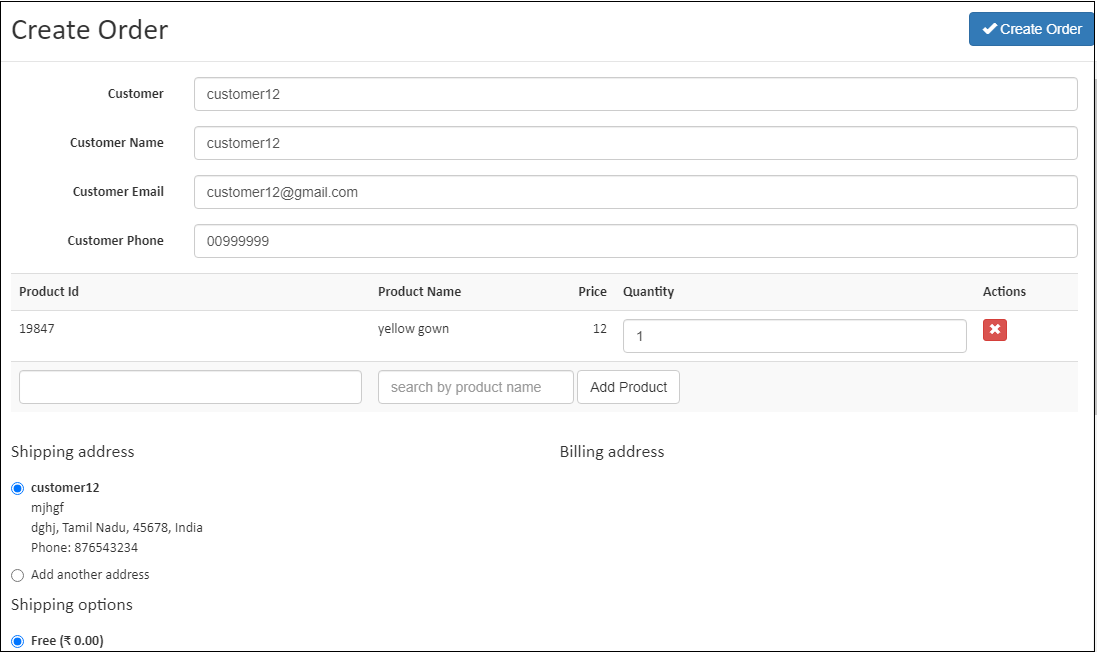
Create Order helps to create any order on behalf of the customer.
Steps to Create Order
- Click Create Order button in the top right corner.
- Enter the customer name in the customer search box. The available customer list will show the search dropdown related to your search.
- Select the customer name, then the customer-related information will fill automatically.
- The product selection option also shows after selecting the customer.
- Click Add product button after selecting the product name.
- Select product name by entering the product name in a Product Name search box. The available product list will show the search dropdown related to your search.
- After selecting the product details to fill billing address, shipping address and order note.
- Order Summary will show at the end of the page. Kindly check the Order summary before saving the order.
- Finally, Click the top right corner Create Order button to create order.
Tip
Use Export Orders and Export Orders With Order Lines options to export the report details into a comma-separated CSV file.